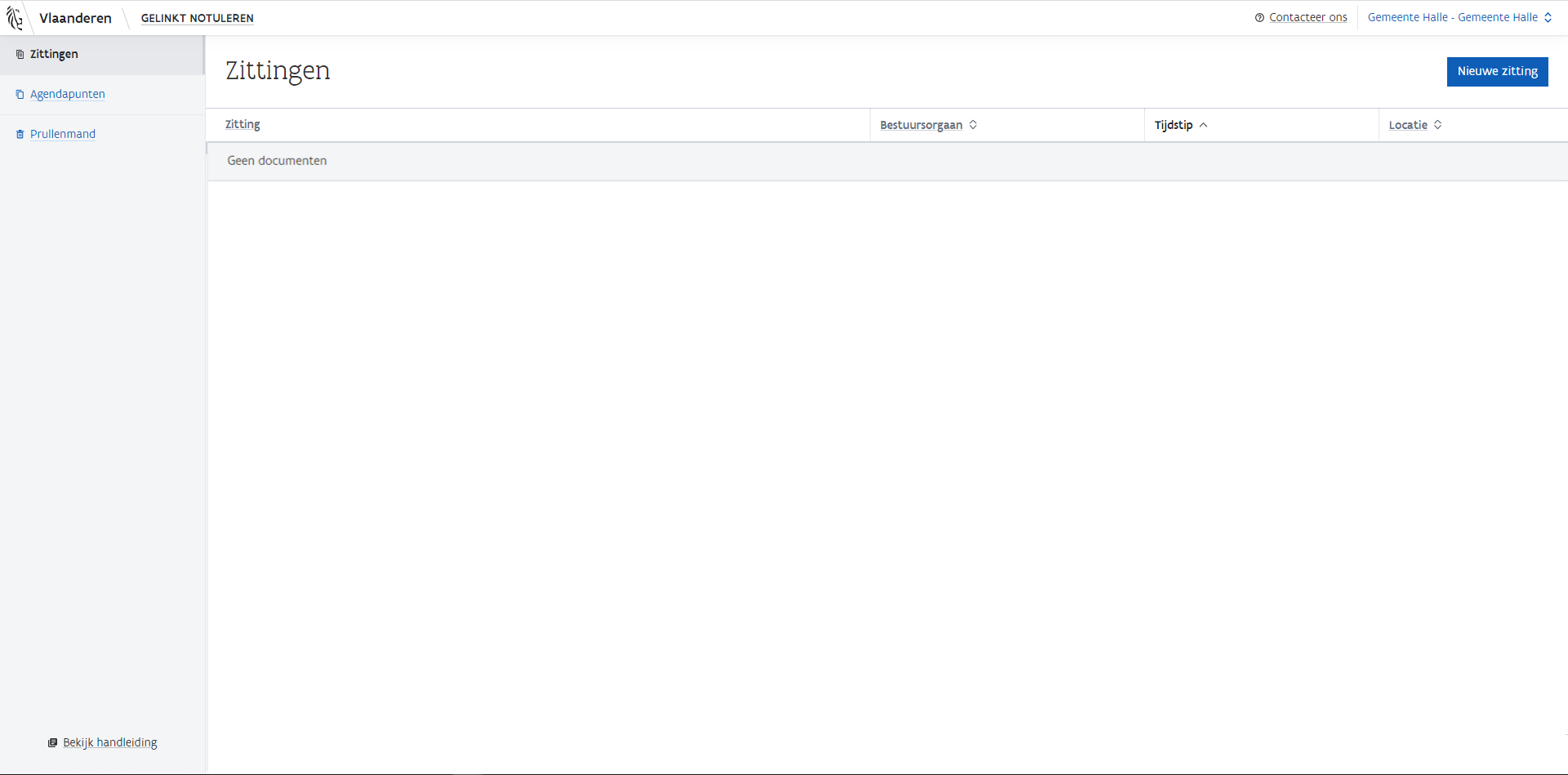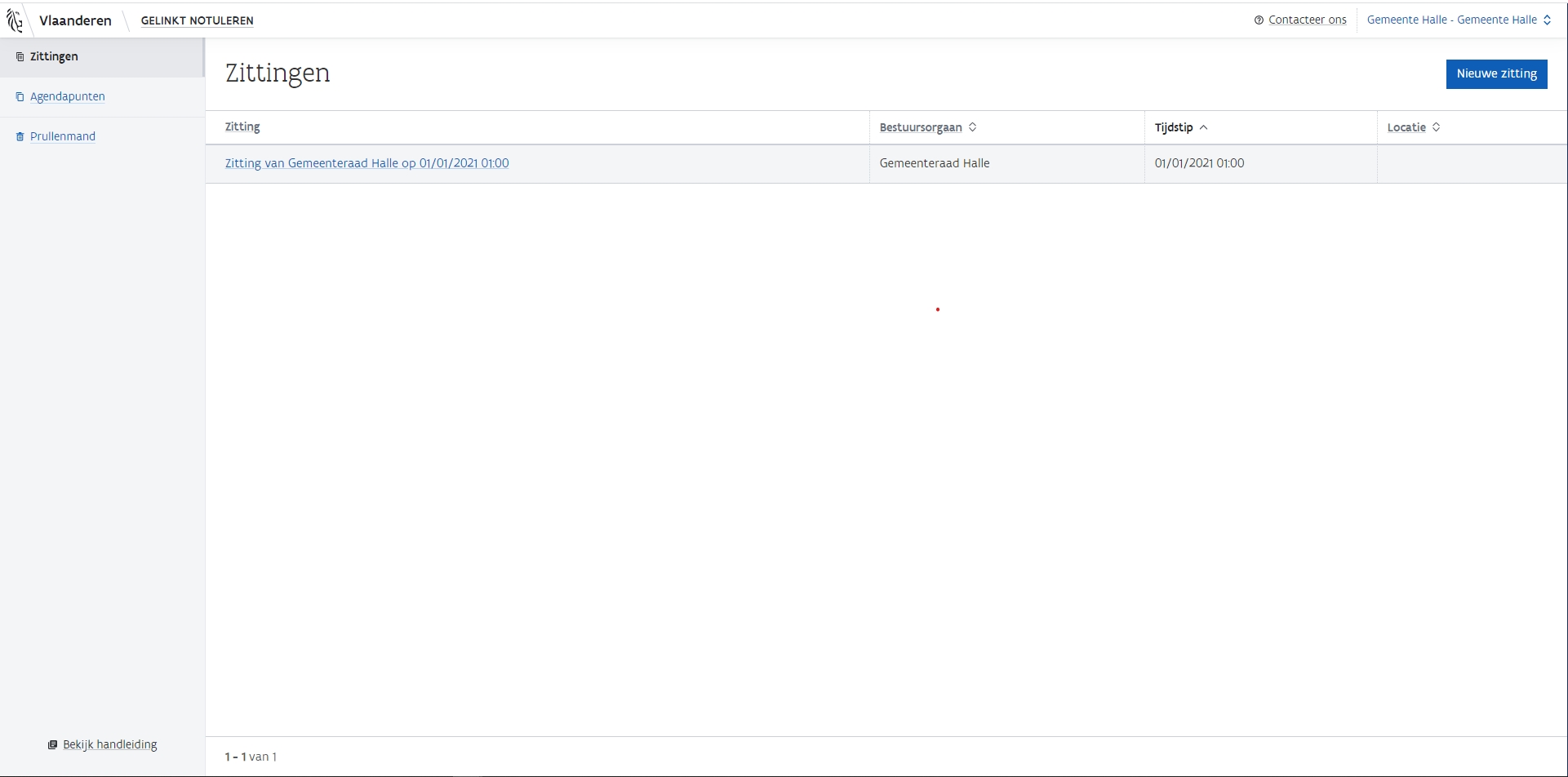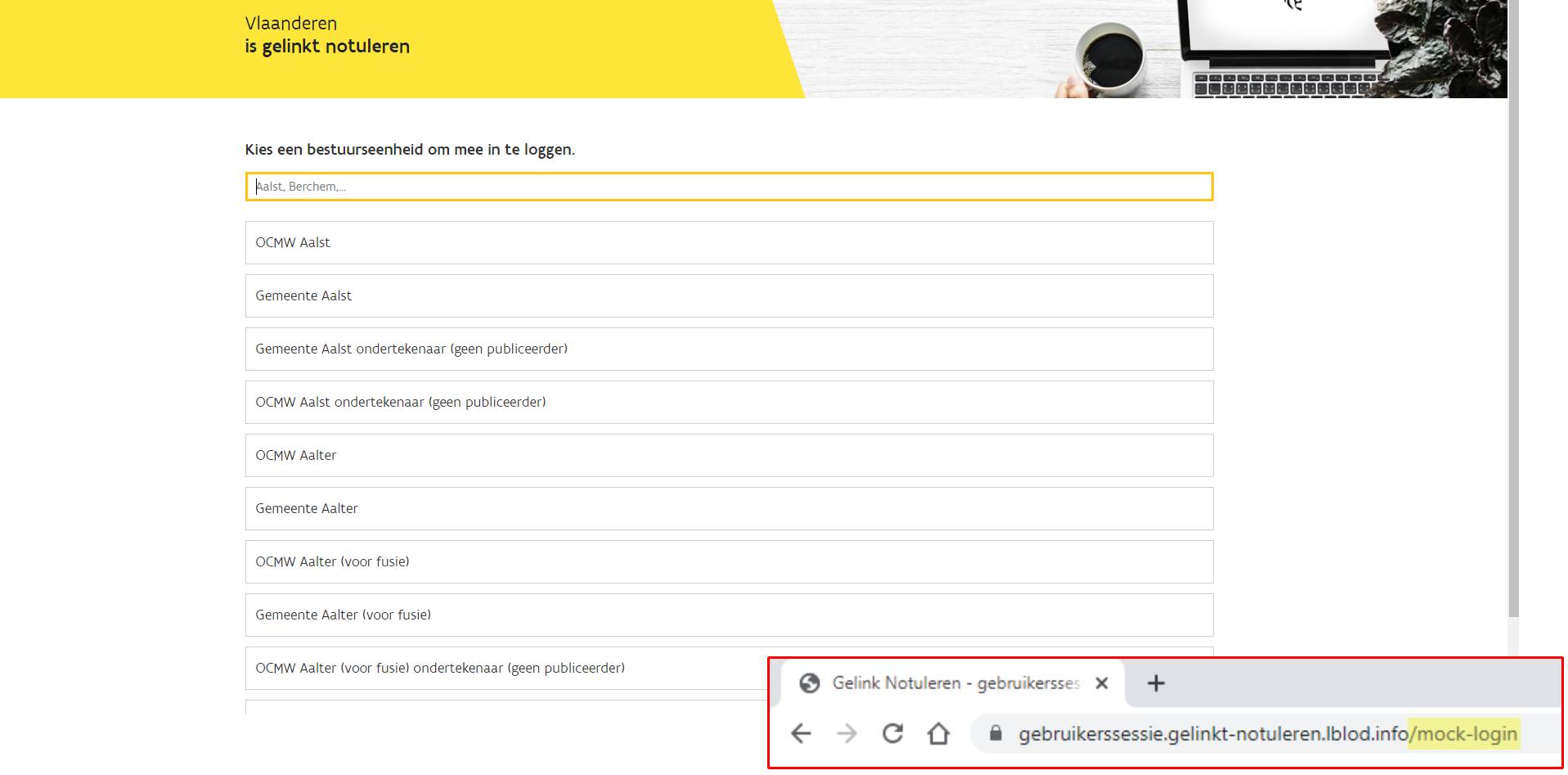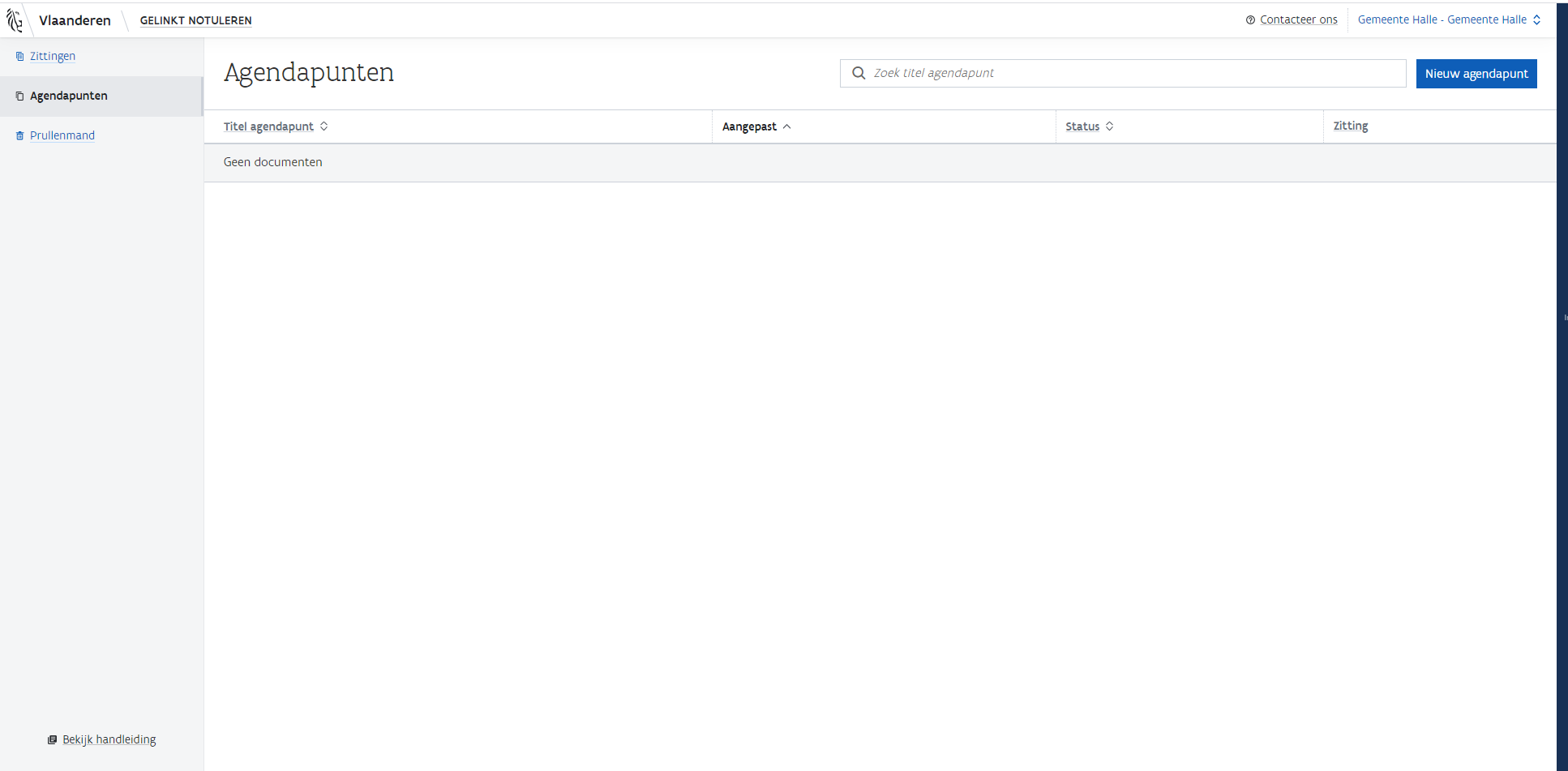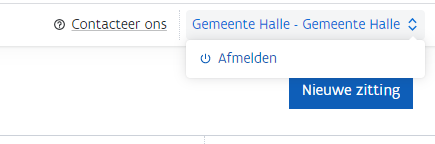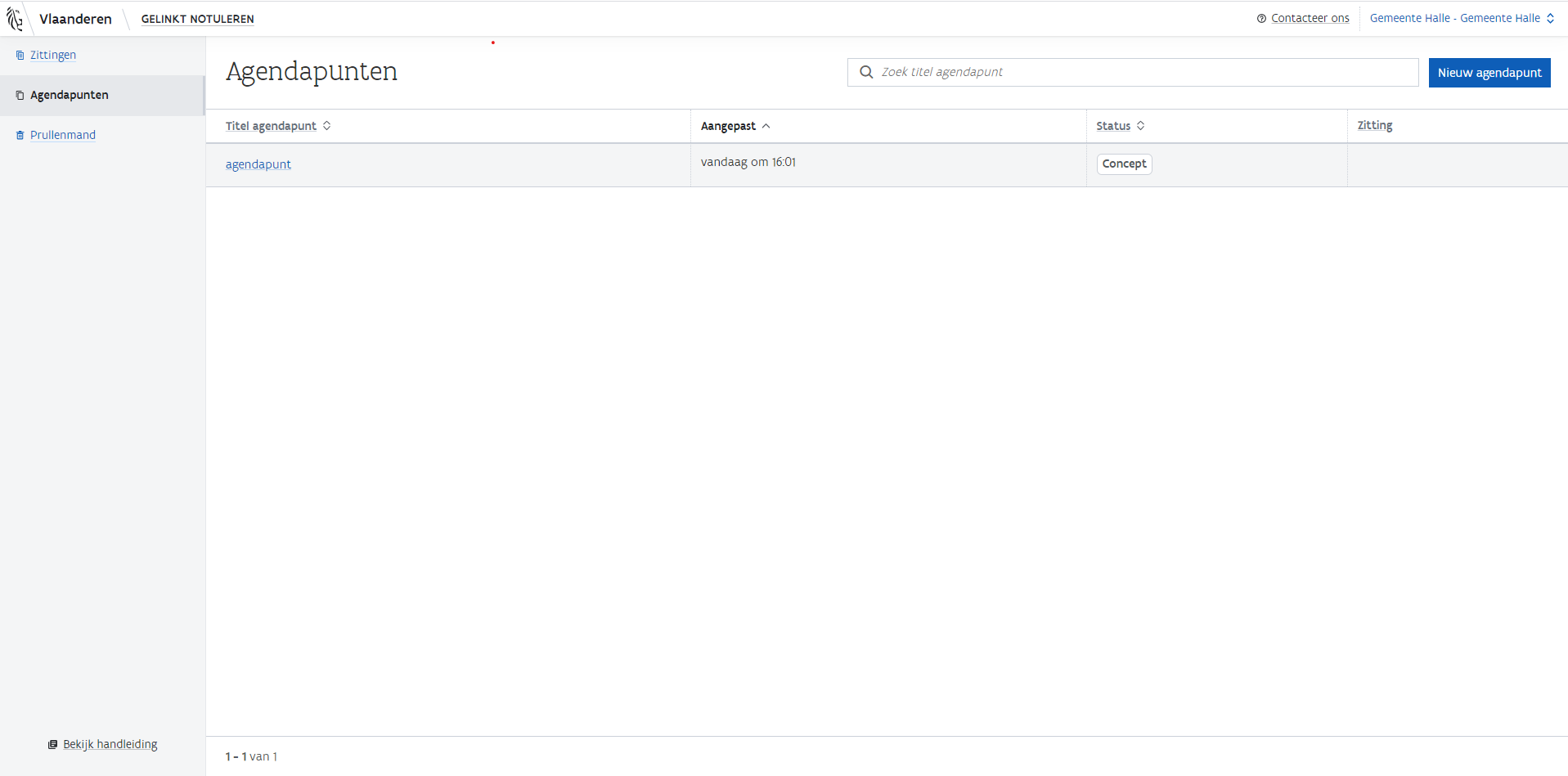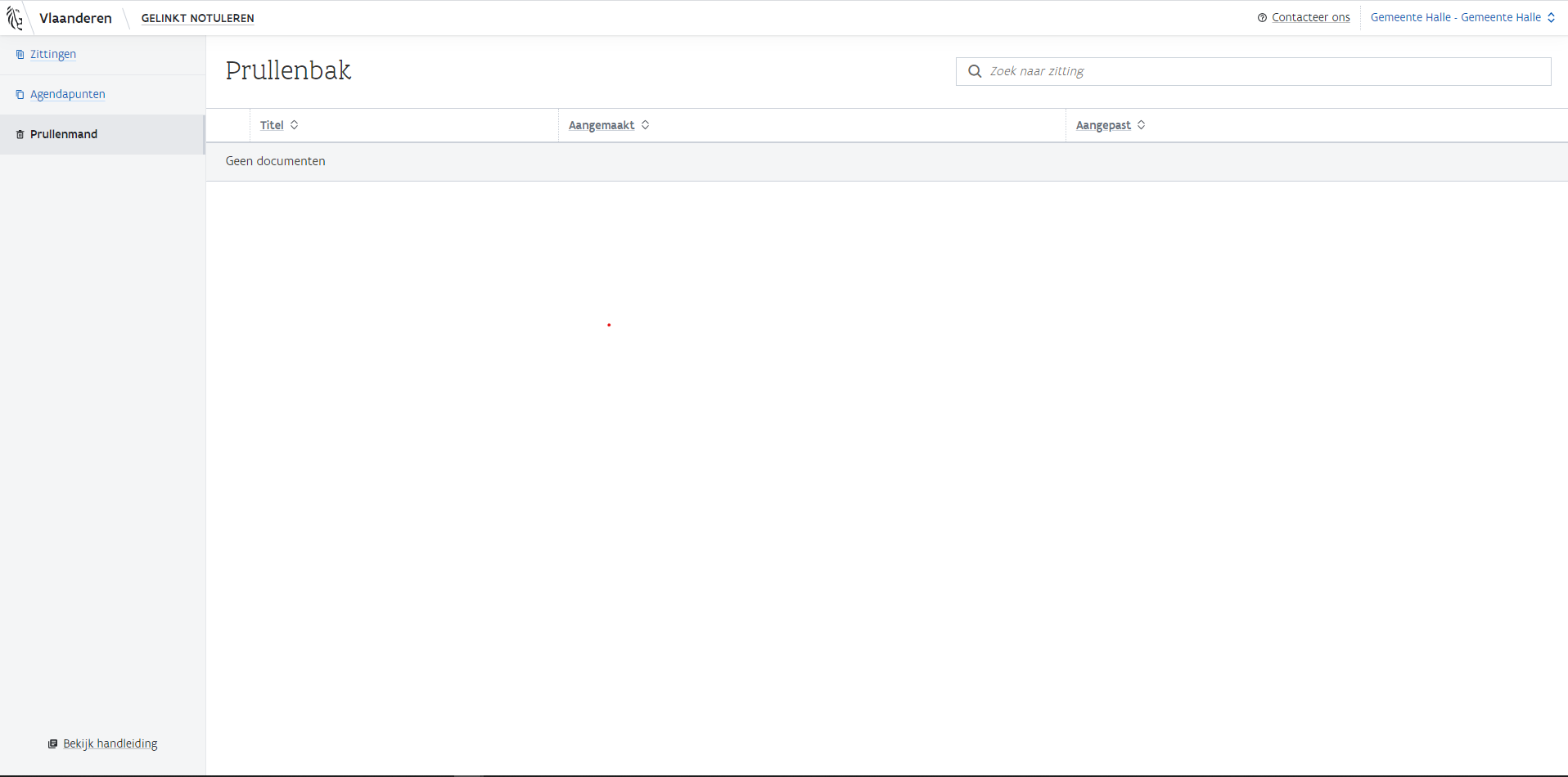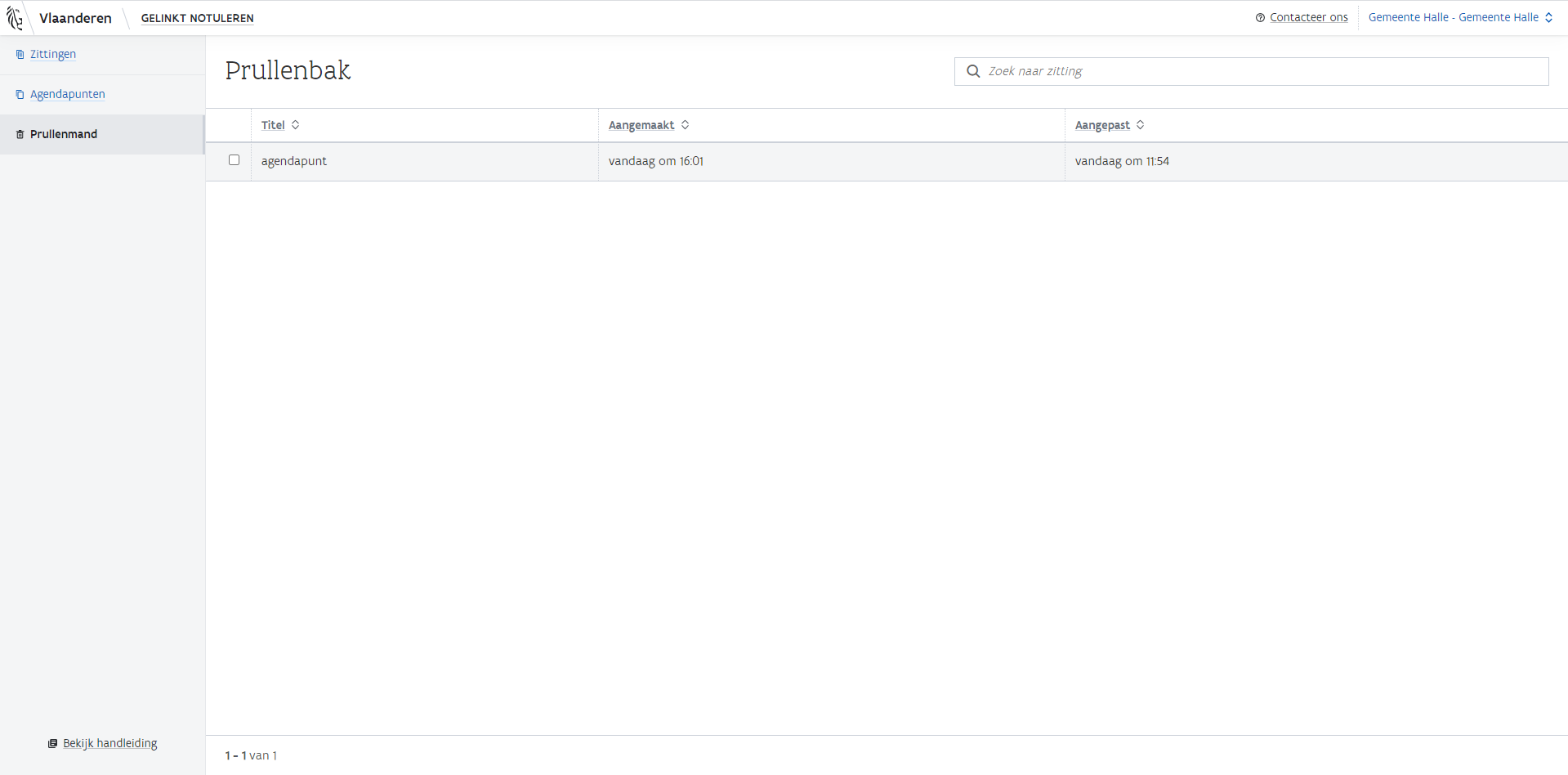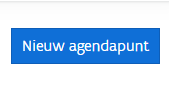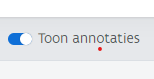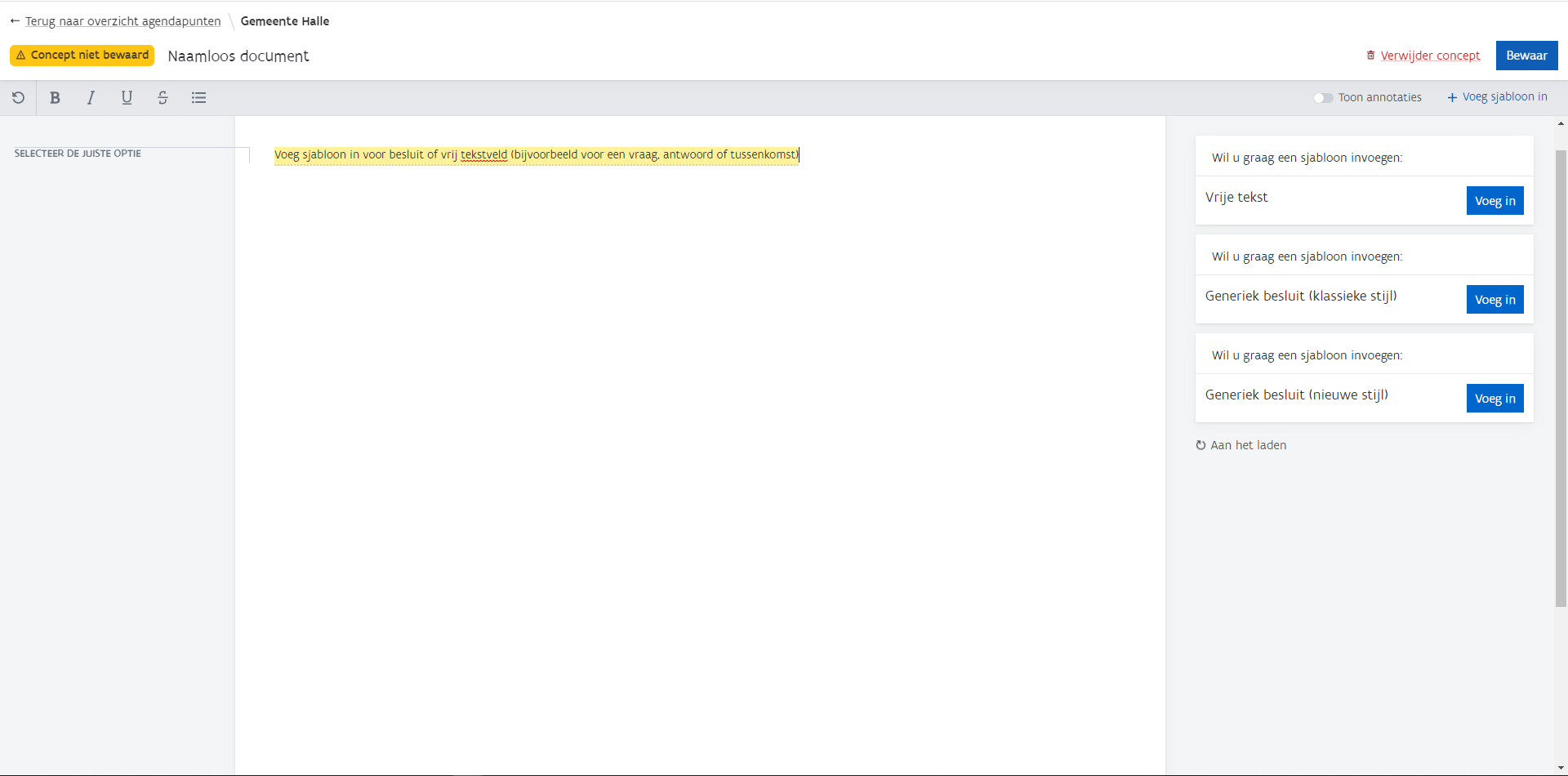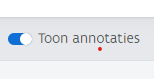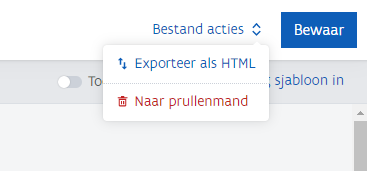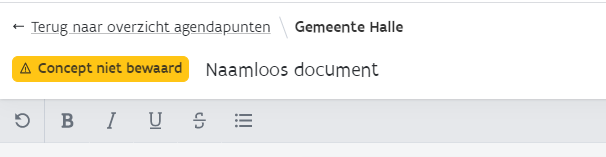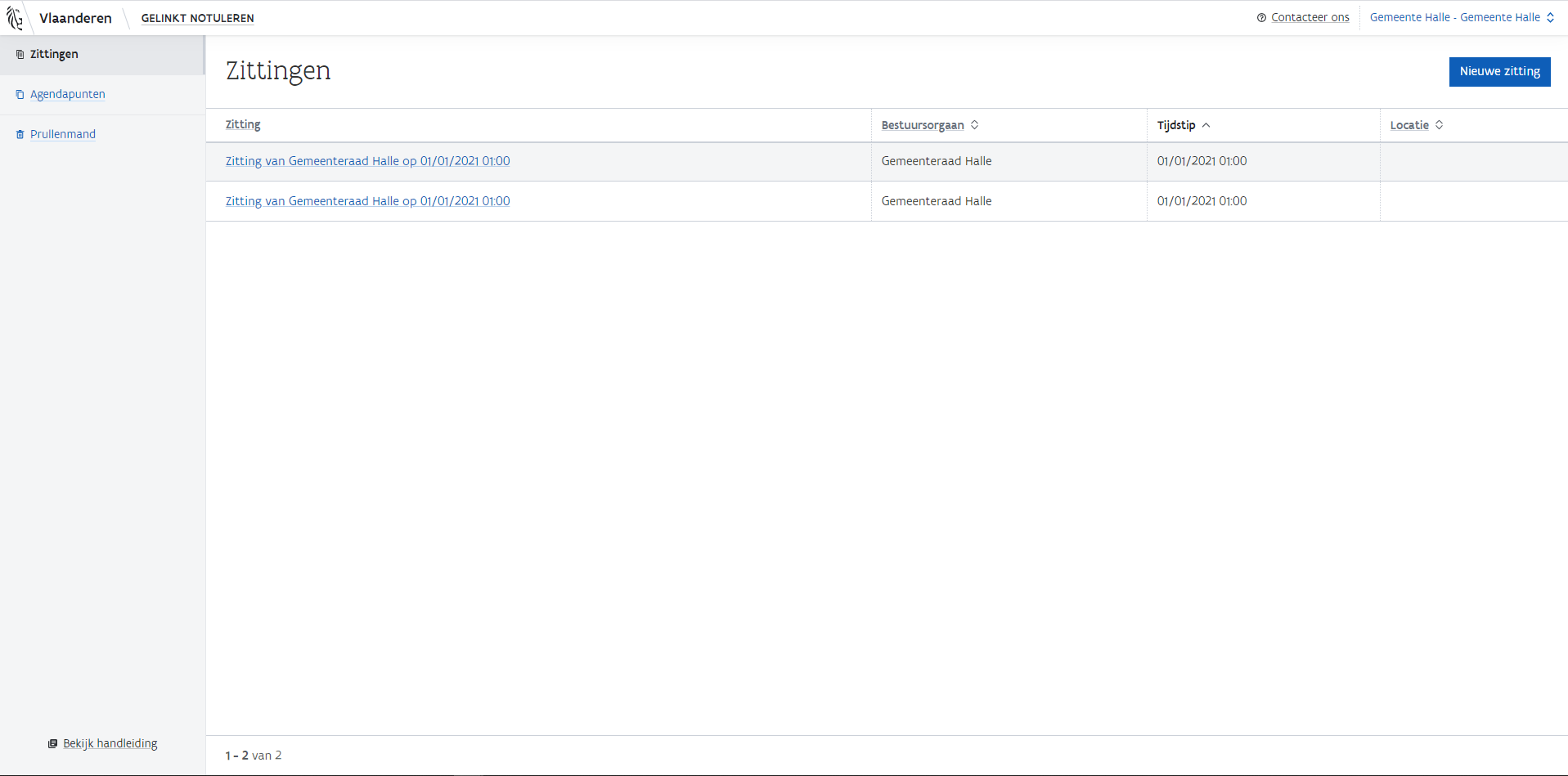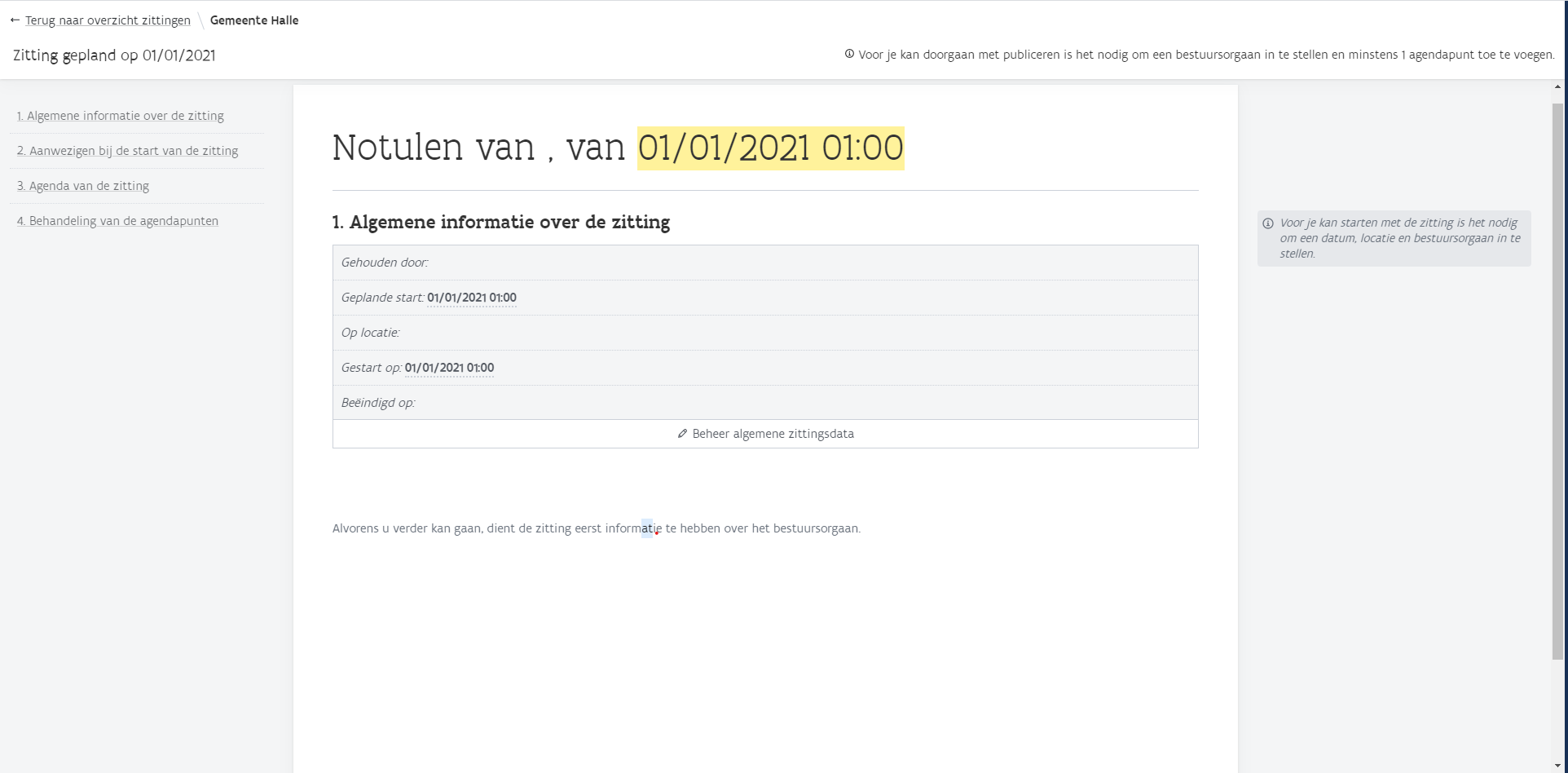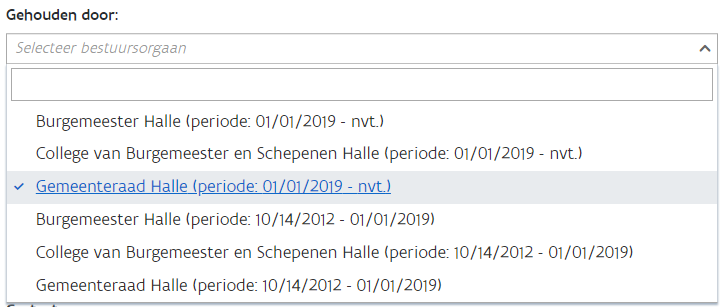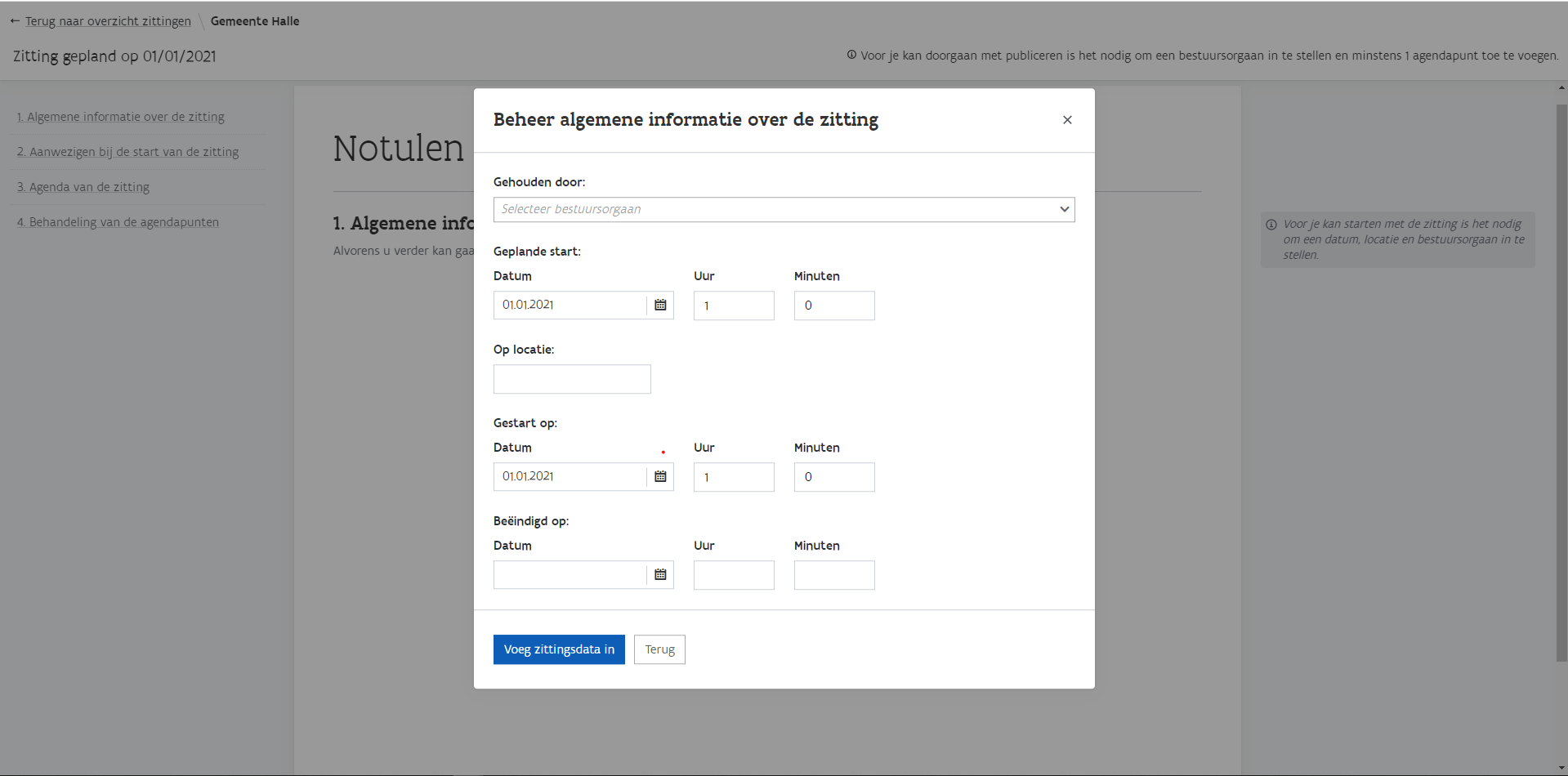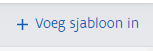Handleiding: GN gebruikerssessie omgeving
De applicatie Gelinkt Notuleren - gebruikerssessie is opgezet met het oog op de eerste kennismaking van gebruikers bij lokale besturen, met een demo-versie van de Gelinkt Notuleren software.
Waarvoor dient Gelinkt Notuleren?
Het doel van de applicatie Gelinkt Notuleren is om lokale besturen te ondersteunen bij het nakomen van de publicatieplicht vanaf 2019 — Decreet Lokaal Bestuur. Gelinkt Notuleren is deel van het project LBLOD. Meer informatie over LBLOD. Wat Gelinkt Notuleren voor u kan doen:
opmaken en publiceren van agenda's, besluiten en notulen voor Lokale Besturen;
online, veilig en authentiek bewaren van uw documenten.
automatisch aanvullen van de mandatendatabank bij het publiceren van uw notulen.
met het juiste niveau van beveiliging documenten (publiek) ter beschikking stellen
Denk even na voor u deze handleiding print! De bomen zullen u dankbaar zijn. We raden printen ten zeerste af — deze website wordt up to date gehouden, een geprinte versie niet.
Alle bewerkingen die u maakt op de applicatie: gebruikerssessie.gelinkt-notuleren staan los van de echte omgeving, we kunnen de migratie van deze gegevens naar de uiteindelijke productie versie van Gelinkt Notuleren helaas niet garanderen.
Het verschil zie je snel in de URL van de applicatie.
1 Aanmelden
Browser keuze: Chrome of Firefox
Om optimaal gebruik te maken van onze applicatie, gebruikt u best Chrome of Firefox.
Het kan echter dat bepaalde functionaliteiten niet (volledig) werken zoals het hoort. Mocht u dit opmerken, kunt u ons dit altijd laten weten via:
Toegang tot de applicatie
Om toegang te krijgen tot Gelinkt Notuleren: gebruikerssessie, volgt u de onderstaande URL. Merk op dat deze URL start met 'gebruikerssessie' en eindigt met 'mock-login".
Afmelden kan door in de rechterbovenhoek op de naam van je bestuurseenheid te klikken en de optie afmelden te kiezen.
Documentoverzicht
Als u de toepassing voor de eerste maal opent komt u terecht op het Zittingen overzicht. Aan de linkerzijde van de pagina vind u de navigatie met de elementen:
zittingen;
agendapunten;
prullenmand.
2.1 Zittingen(-overzicht)
Op het tabblad "Zittingen" vindt u al de notulen die in voorbereiding of in behandeling zijn.
U kan op dit tabblad een nieuwe zitting voorbereiden of aan een reeds bestaande zitting verder werken.
2.2 Agendapunten
Op het tabblad "Agendapunten" vindt u alle agendapunten in voorbereiding, die nog niet geagendeerd zijn.
U kan op dit tabblad een nieuw agendapunt voorbereiden of zoeken naar en verder werken aan een reeds bestaand agendapunt.
2.3 Prullenmand
Op het tabblad "Prullenmand" vindt u al de agendapunten in voorbereiding die niet meer geagendeerd worden.
Een agendapunt in voorbereiding kan enkel naar de prullenmand verplaatst worden als het agendapunt nog niet geagendeerd werd.
Een agendapunt verplaatsen naar de prullenmand komt later in de handleiding aan bod, onder hoofdstuk: 3.1.3 Een agendapunt verplaatsen naar de prullenmand.
U kan één of meerdere agendapunten in de prullenmand herstellen door de gekozen agendapunten aan te vinken en op de knop "Herstel geselecteerde documenten" te klikken.
3 Notuleren
Gebruik maken van annotaties
De tekstverwerker Gelinkt Notuleren werd gemaakt om ervoor te zorgen dat u informatie maar één keer hoeft in te geven en dat die informatie doorstroomt naar relevante plaatsen zoals het Loket voor Lokale Besturen en de Mandatendatabank.
Gelinkt Notuleren voegt annotaties toe aan uw notulen om ze machineleesbaar te maken. Op die manier kan de informatie automatisch doorgestuurd worden naar de relevante plekken. U kan de onderliggende annotaties aanroepen door sjablonen in te voegen en deze aan te vullen. De annotaties kan u op elk moment onthullen met de knop 'Toon annotaties' in de rechterbovenhoek van het werkblad.
Zoeken van wetgeving - tips
Voor het vinden van bepaalde wetgeving in de codex dienen de juiste zoekwoorden opgegeven te worden. Hieronder een overzichtje van veelvoorkomende wetgeving:
3.1 Werken met agendapunten
3.1.1 Een nieuw agendapunt maken op het tabblad "Agendapunten"
Op het tabblad 'Agendapunten' kan u de voorbereiding van een nieuw agendapunt starten door op de blauwe knop: 'Nieuw agendapunt' in de rechterbovenhoek te klikken.
Een nieuw agendapunt maken in een zitting
Als u rechtstreeks in de notulen van een zitting een nieuw agendapunt wil maken, kan dat ook. Details vind u onder hoofdstuk: 3.2. Werken met Zittingen.
3.1.3 Een agendapunt zoeken
Door in de zoekbalk te klikken kan u zoeken naar eerder voorbereide agendapunten. Momenteel kan u enkel zoeken op de titel van het agendapunt.
Bij zoeken in de zoekbox start het zoeken na 2 seconden. Dit geeft je de tijd om op een natuurlijke manier gebruik te maken van de zoekbox, zodat niet na iedere letter een zoek geïnitieerd wordt.
3.1.4 Een agendapunt voorbereiden
Door een nieuw agendapunt aan te maken via de knop of door op de titel van een agendapunt te klikken, opent u de editor. Hier kan u aan de hand van sjablonen op een eenvoudige manier een agendapunt digitaal annoteren.
Kies één van de 3 opties om een sjabloon in te voeren aan de rechterkant:
Vrije tekst
Generiek besluit (klassieke stijl)
Generiek besluit (nieuwe stijl)2.1 Zittingen(-overzicht)
Vrije tekst
Een vrij in te vullen sjabloon, beperkt tot tekst.
Generiek besluit (klassieke stijl)
Het sjabloon generieke besluit in klassieke stijl verwacht de volgende gegevens : • Openbare titel besluit • Titel besluit • Korte openbare beschrijving • Bestuursorgaan • Juridische grond • motivering • Een beslissing met minstens één artikel
Generiek besluit (nieuwe stijl)
Het sjabloon generieke besluit in de nieuwe stijl verwacht de volgende gegevens : • Openbare titel besluit • Titel besluit • Korte openbare beschrijving • Bestuursorgaan • Bevoegdheid: rechtsgrond • Juridische context • Feitelijke context en argumentatie • motivering • Een beslissing met minstens één artikel
Je kan hier op de knop 'toon annotaties' klikken om het invullen van de sjablonen te verduidelijken.
Bewaar een agendapunt door in de rechterbovenhoek op de blauwe knop 'Bewaar' te klikken.
Let op! Je moet een Titel invullen voor je een agendapunt kan opslaan. Klik op 'Naamloos document' in de linkerbovenhoek en op 'Bewaar' rechts.
3.1.5 Een agendapunt verplaatsen naar de prullenmand
Open eerst de voorbereiding van agendapunt door op de titel te klikken in het tabblad "Agendapunten". Een agendapunt dat reeds geagendeerd werd in de notulen van een zitting kan je niet meer verplaatsen naar de prullenmand.
Als je in de rechterbovenhoek van een agendapunt in de op 'Bestand acties' te klikken en de optie 'Naar prullenmand' te kiezen verplaats je de voorbereiding opgeslagen agendapunt naar de prullenmand.
3.2 Refereren naar bepaalde rechtsgronden via de link met de Vlaamse Codex
De mogelijke rechtsgronden die een gebruiker vanuit Gelinkt Notuleren kan oproepen bij het notuleren kunnen ingedeeld worden in 3 categorieën met dalende urgentie/belangrijkheid van 1 naar 3.
Categorie 1: wet - decreet – koninklijk besluit - besluit van de Vlaamse regering – ministerieel besluit – omzendbrief Categorie 2: verdrag – Grondwet – grondwetswijziging – samenwerkingsakkoord – wetboek – gecoördineerde wetten – bijzondere wet – genummerd koninklijk besluit Categorie 3: protocol – besluit van een ambtenaar - andere
De ondersteunde types zijn gedocumenteerd op https://github.com/lblod/ember-rdfa-editor-citaten-plugin/#using-the-plugin .
De teksteditor zal automatisch triggeren op bepaalde woorden om de overeenkomstige regelgeving te suggereren. Gerelateerde triggers in besluit:motivering zijn:
wetboek [words to search for]
wet [words to search for]
grondwet grondwetswijziging [words to search for]
gecoordineerde wetten [words to search for]
Hoe werkt de markering van deze elementen? Antwoord: Wanneer je het woord ‘wet’ typt dan neemt die altijd het voorgaande woord op in de markering; dit gebeurt omdat die zoekt naar de laatste 3 triggers in de tabel. Dat de achterliggende woorden na ‘wet’ worden gemarkeerd is verwacht gedrag. Zolang ‘wet’ in een groep tekens voorkomt zal deze trigger gebeuren (bv. ‘aqwzxwetmplkj’);
We bekijken in een volgende versie om deze triggers wat te verfijnen, zodat deze enkel triggeren bij de scenario's uit de tabel en niet bij een vaak gebruikt woord zoals ‘weten’.
3.3 Werken met zittingen
Een nieuwe zitting voorbereiden
Op het tabblad 'Zittingen' kan u de voorbereiding van een nieuwe zitting starten door op de blauwe knop: 'Nieuwe zitting' in de rechterbovenhoek te klikken.
In de editor die opent kan u de zitting voorbereiden.
U kan ook kiezen om in het overzicht van het tabblad 'Zittingen' verder te werken aan reeds bestaande notulen, u kan een bestaande zitting openen door op de titel te klikken.
3.2.1 Algemene informatie over de zitting beheren
Klik op 'Beheer algemene zittingsdata', hier kan je de algemene informatie van de zitting aan vullen.
Selecteer een bestuursorgaan: kies door eenmaal in het 'Selecteer bestuursorgaan' vak te klikken en uit de lijst door op het correcte orgaan te klikken. Vul indien gekend ook de geplande datum en het uur van de zitting hier aan.
Let op dat je bij het selecteren van het bestuursorgaan de correcte periode kiest.
3.2.2 Aanwezigen bij de start van de zitting beheren
Bij de aanvang van de zitting kan je hier de afwezigen afvinken, daarnaast kan je hier ook de voorzitter en de secretaris van de zitting aanduiden. Klik in het corresponderende tekst vak en selecteer door in de lijst te klikken.
Bewaar deze gegevens door op de blauwe knop te klikken.
3.2.3 Agenda van de zitting beheren
Door op 'Beheer agenda ' te klikken opent het overzicht met de agendapunten van de zitting. Een agendapunt agenderen doe je door op de blauwe knop 'Voeg agendapunt toe ' in de rechterbovenhoek te klikken.
Je kan kiezen om een reeds voorbereid agendapunt hier te agenderen, klik in het tekst vak: 'Nieuw agendapunt opstellen of bestaand agendapunt selecteren'.
Als alternatief kan je hier een nieuw agendapunt aanmaken: vul een titel en beschrijving in in de corresponderende tekstvakken en duid aan of het agendapunt al dan niet openbaar is.
Het aanvullen van een agendapunt dat rechtstreeks in de notulen werd aangemaakt doe je door de agenda op te slaan en in de editor op 'Voeg sjabloon in' in het kader Inhoud te klikken. De stappen volgen hierna het aanmaken van een agendapunt zoals beschreven in: 3.1 Werken met agendapunten.
Om af te ronden kan je de positie in de van het agendapunt in de notulen verhogen of verlagen naar gelang de gewenste volgorde van verloop.
3.2.3 Behandeling van de agendapunten
Beheer voor elk geagendeerd punt apart de aanwezigen door in de editor onder het corresponderende agendapunt op 'Beheer aanwezigen' te klikken.
Eens de aanwezigen werden opgeslagen kan er overgegaan worden tot de stemming.
Klik op 'Nieuwe stemming', vul het formulier aan, en bewaar door onderaan op de blauwe knop te klikken.
4 Ondertekenen en publiceren
Door op de knop 'Ondertekenen en publiceren' in de rechterbovenhoek van de editor te klikken krijg je een overzicht van de notulen te zien. Klik op een tabblad om de details ervan te zien.
Als je de knop 'Ondertekenen en publiceren' niet ziet, kijk goed na dat alle gegevens correct zijn aangevuld.
Aan de slag
We moedigen u aan om te oefenen met de editor. Start gerust enkele nieuwe zittingen. De bewerkingen die u maakt in de gebruikerssessie-applicatie staan los van de echte omgeving.
Veel Succes!
Last updated