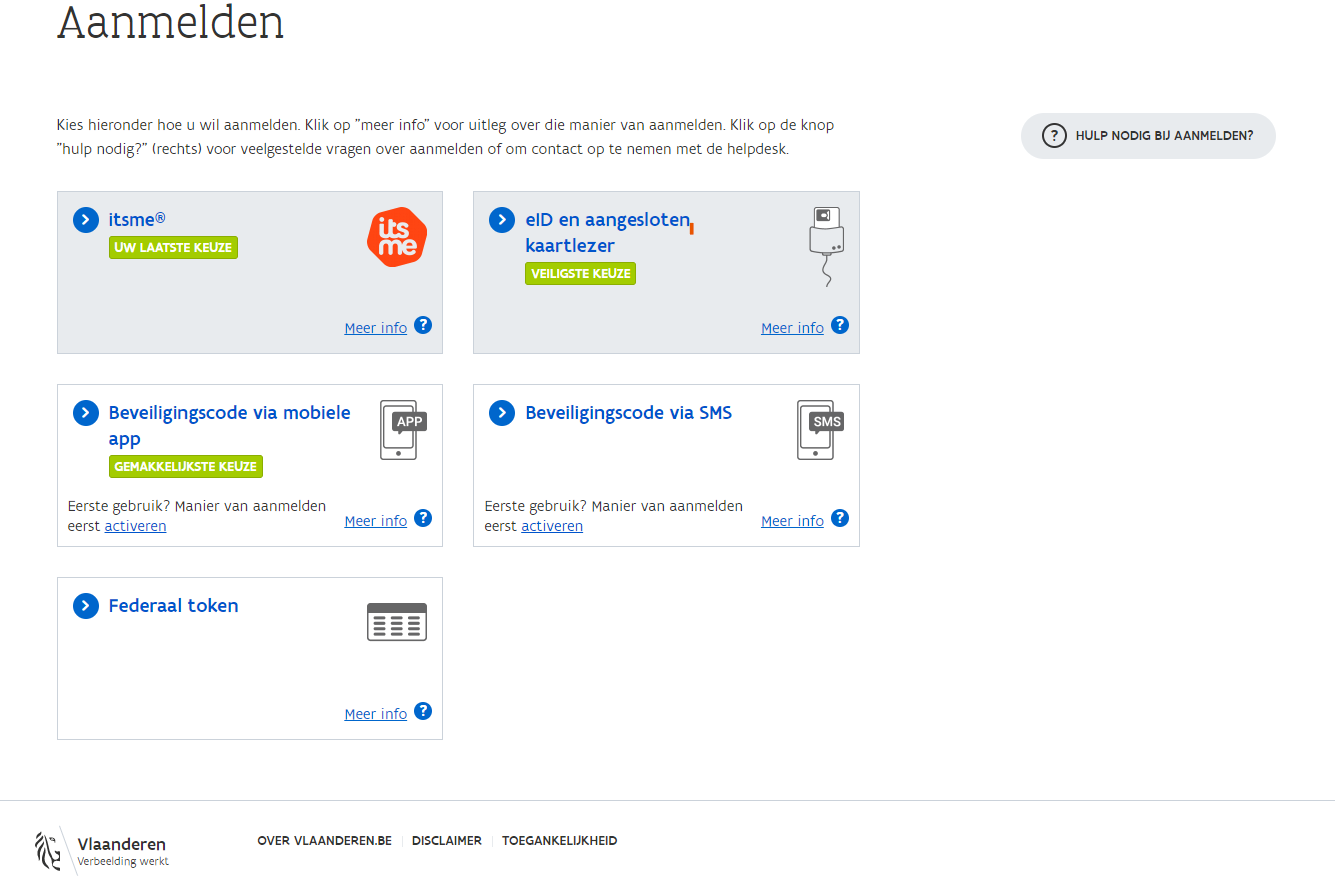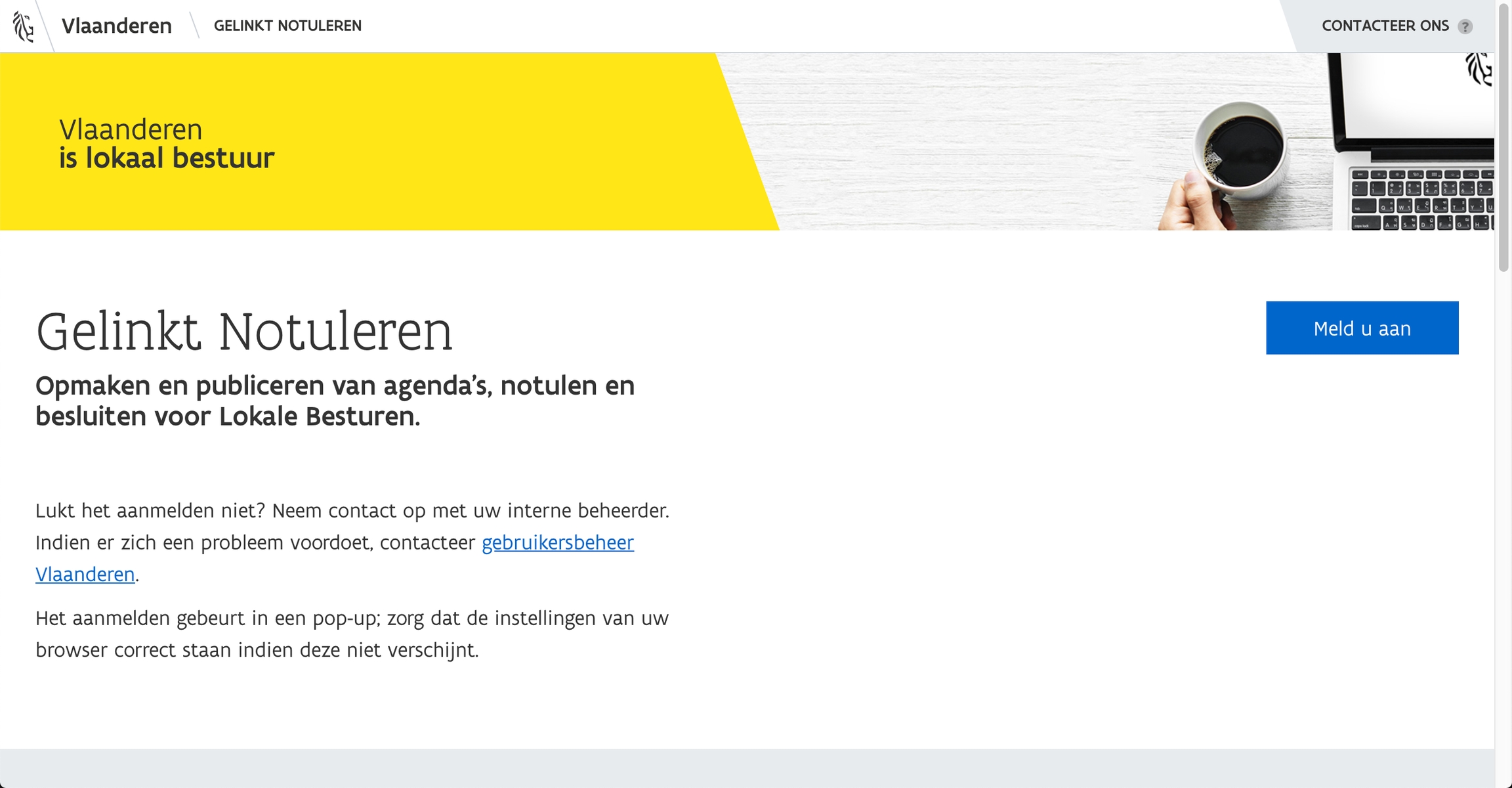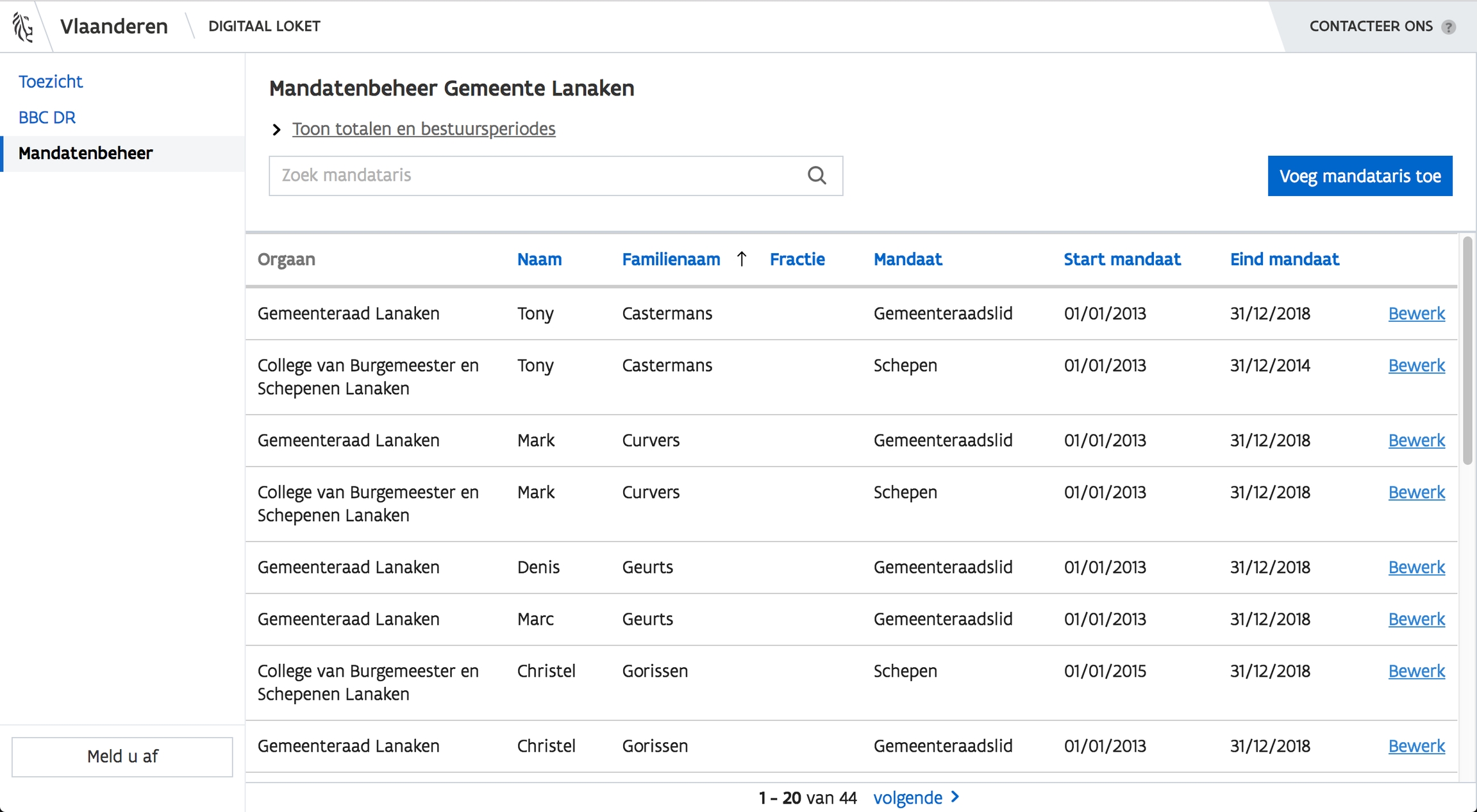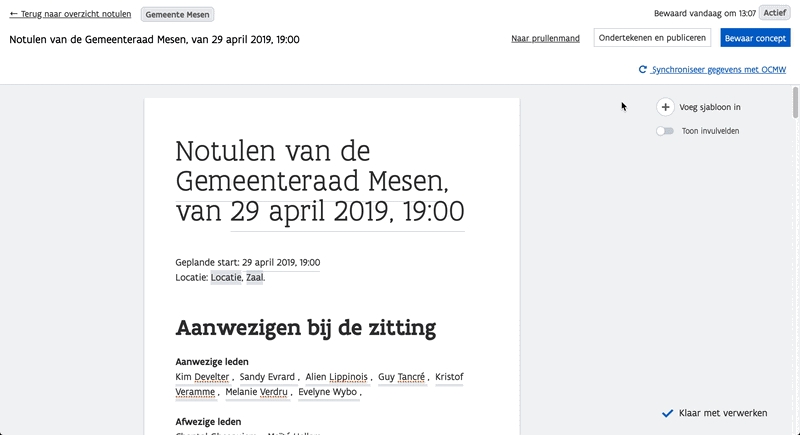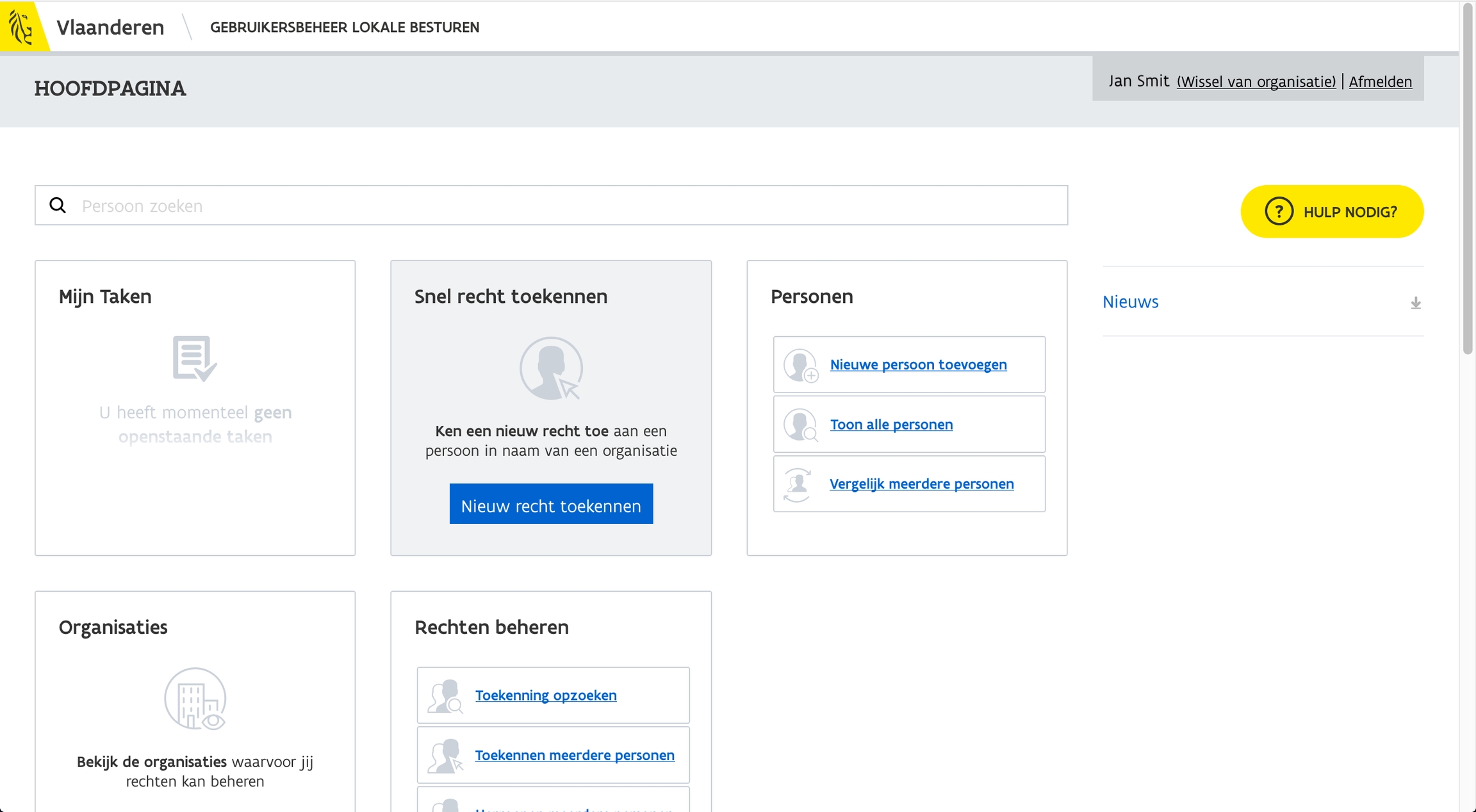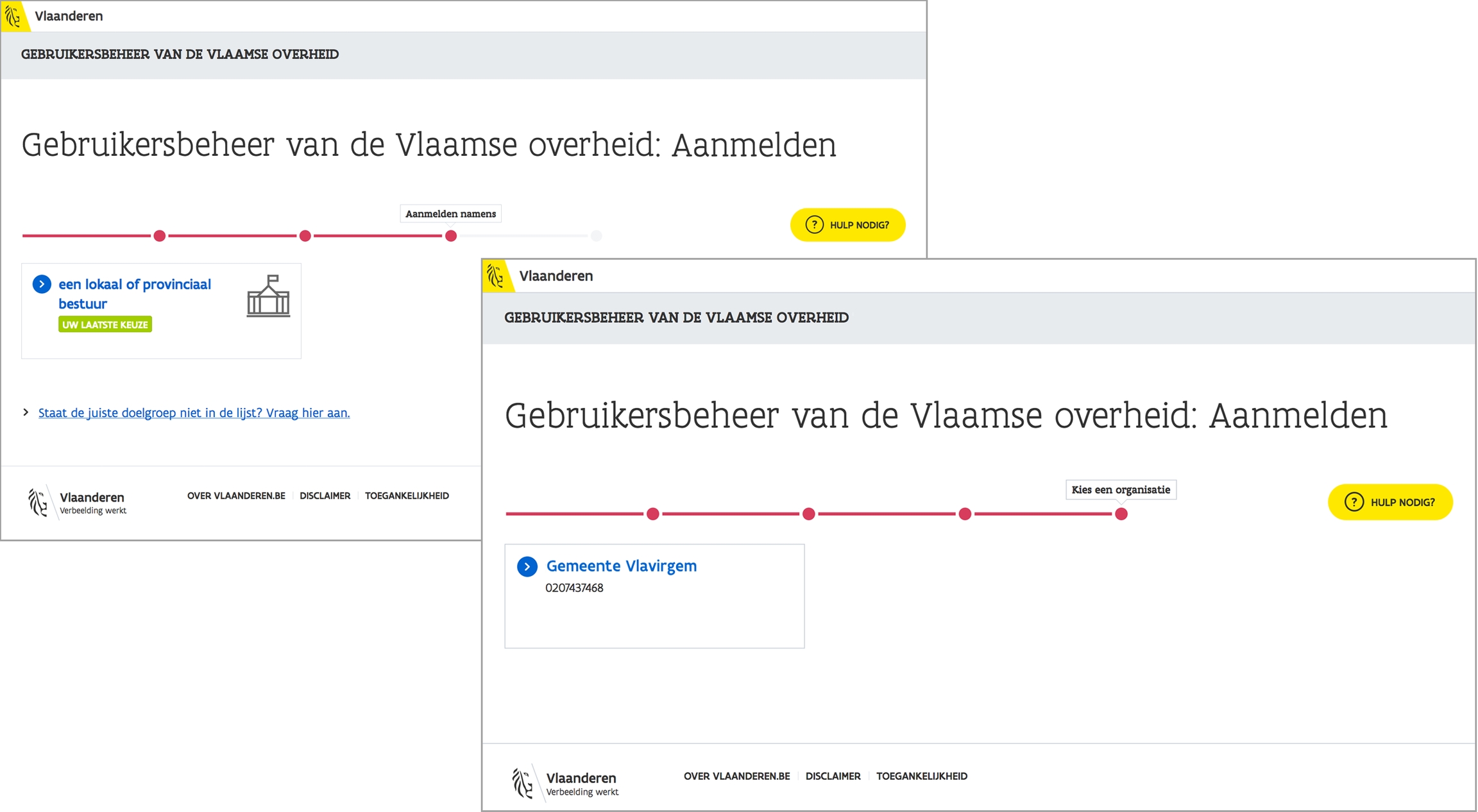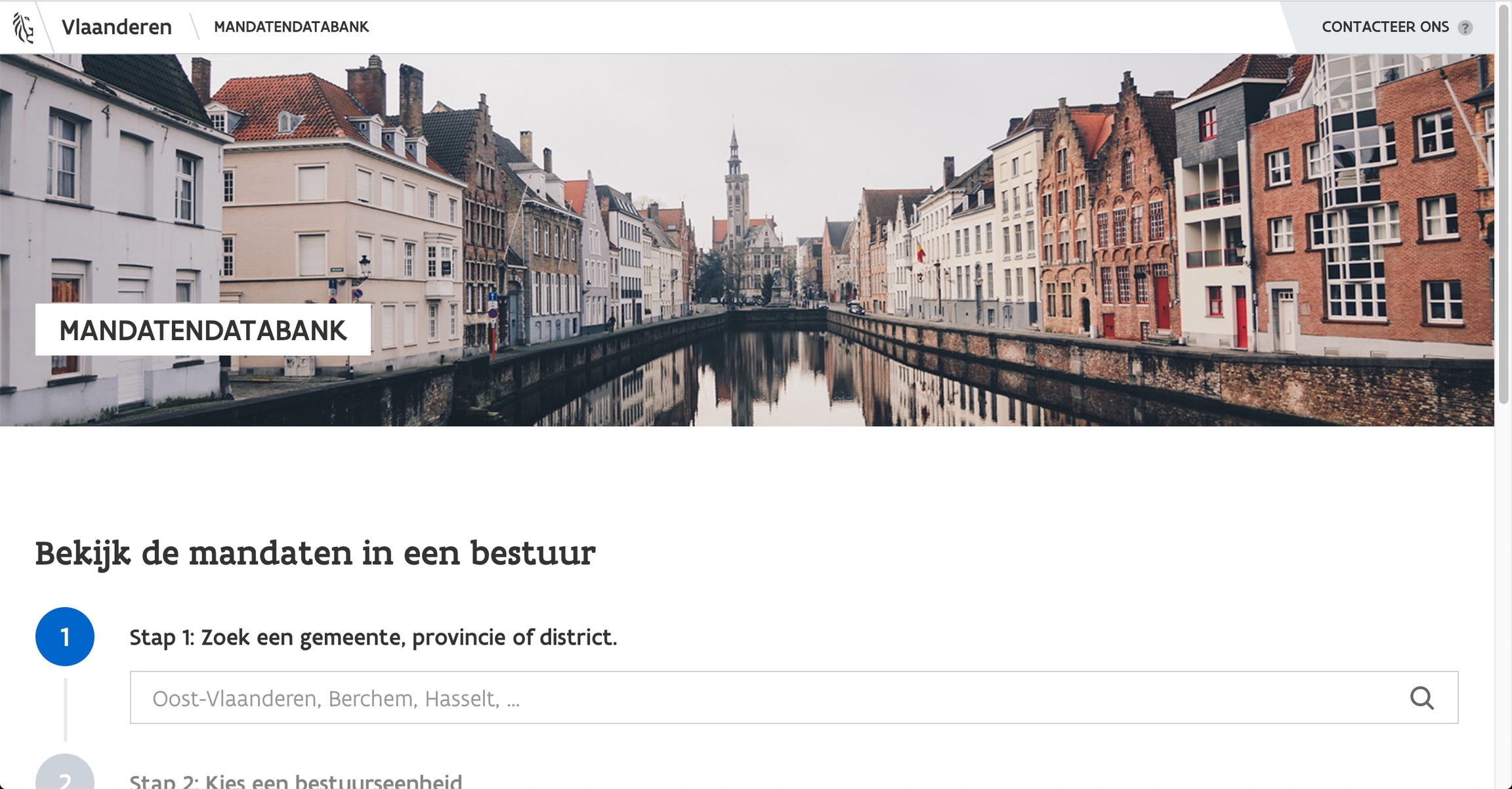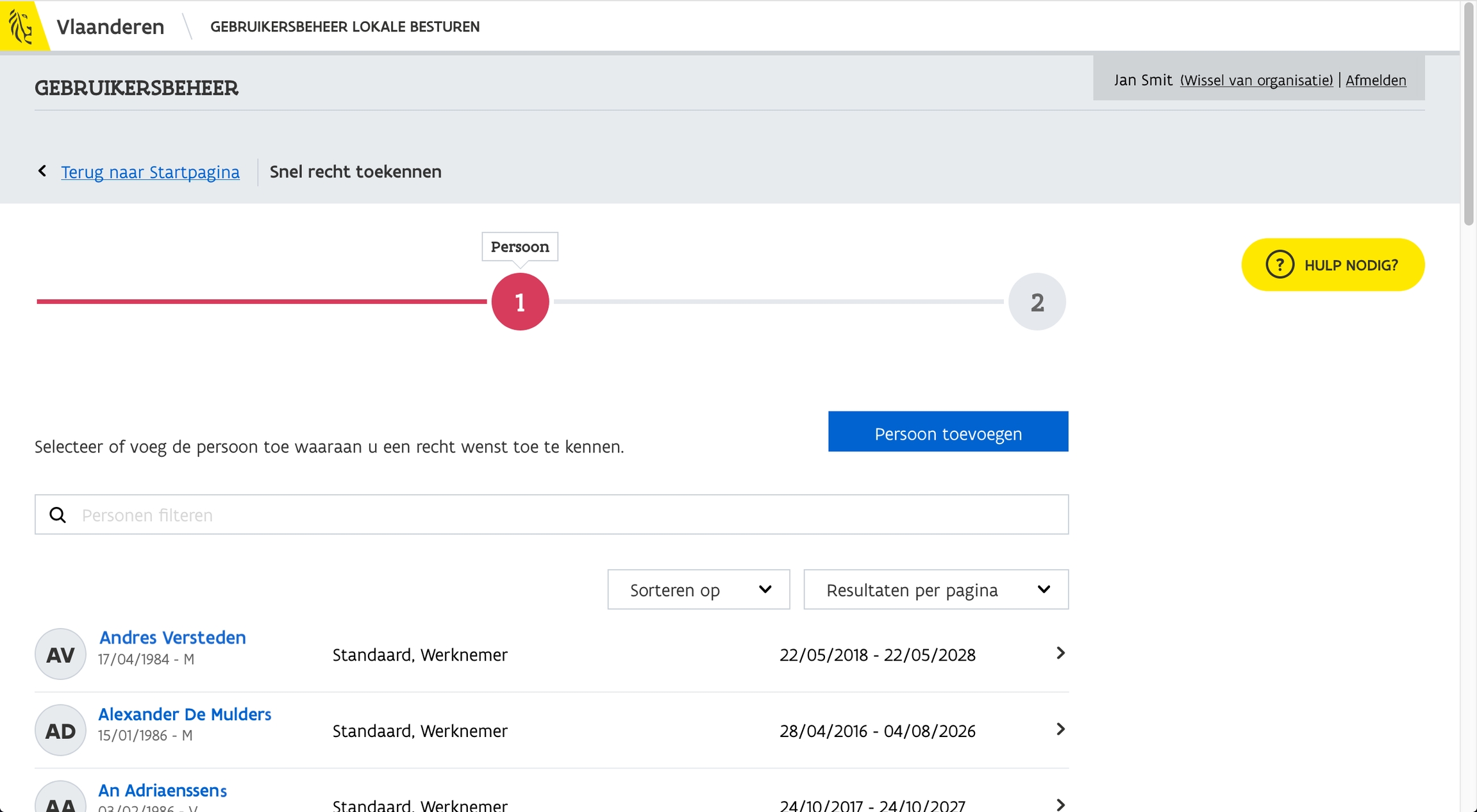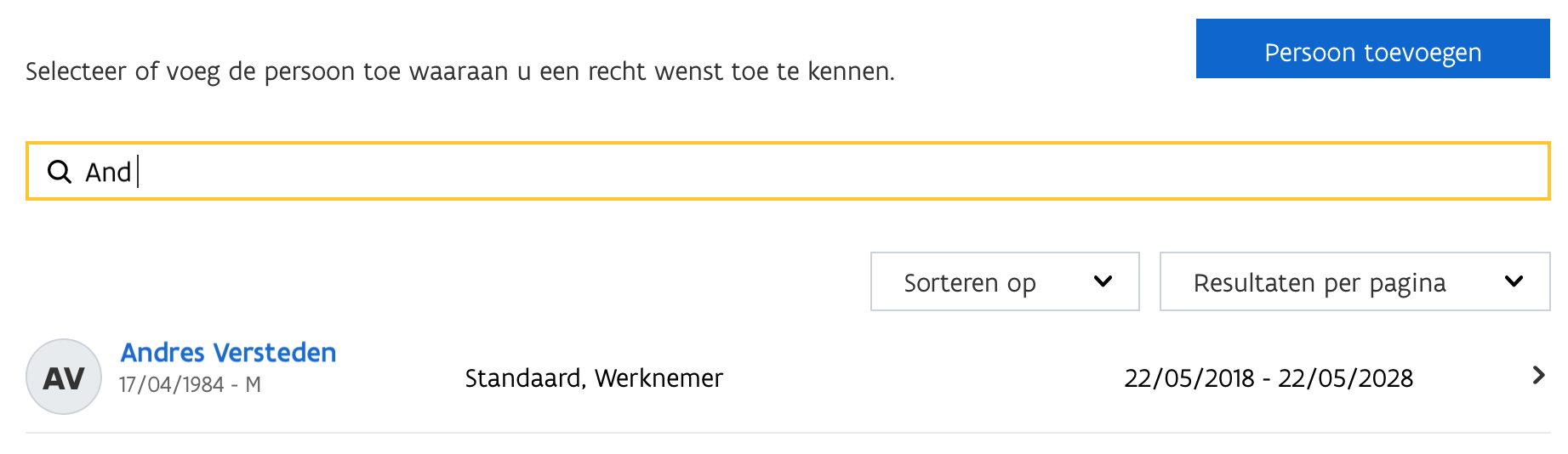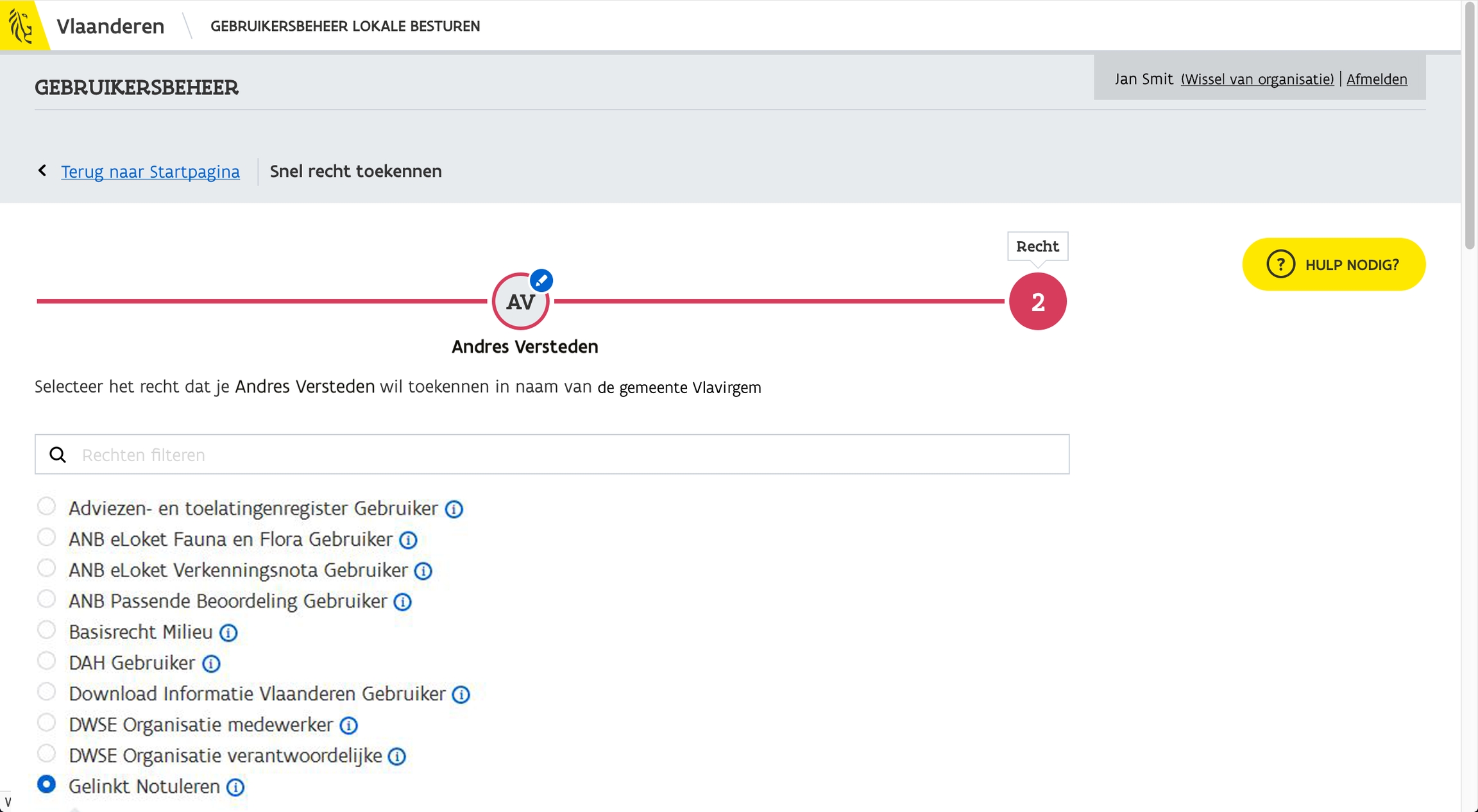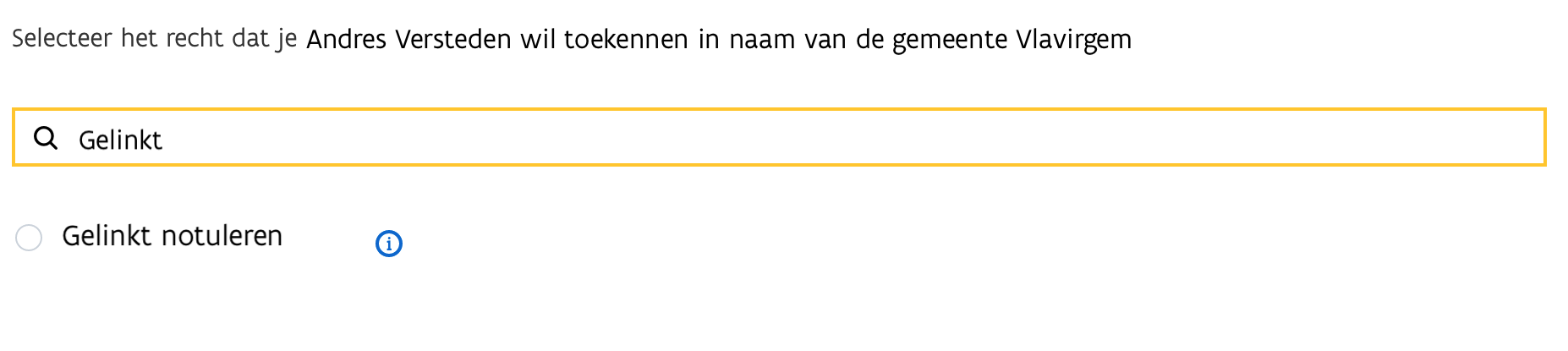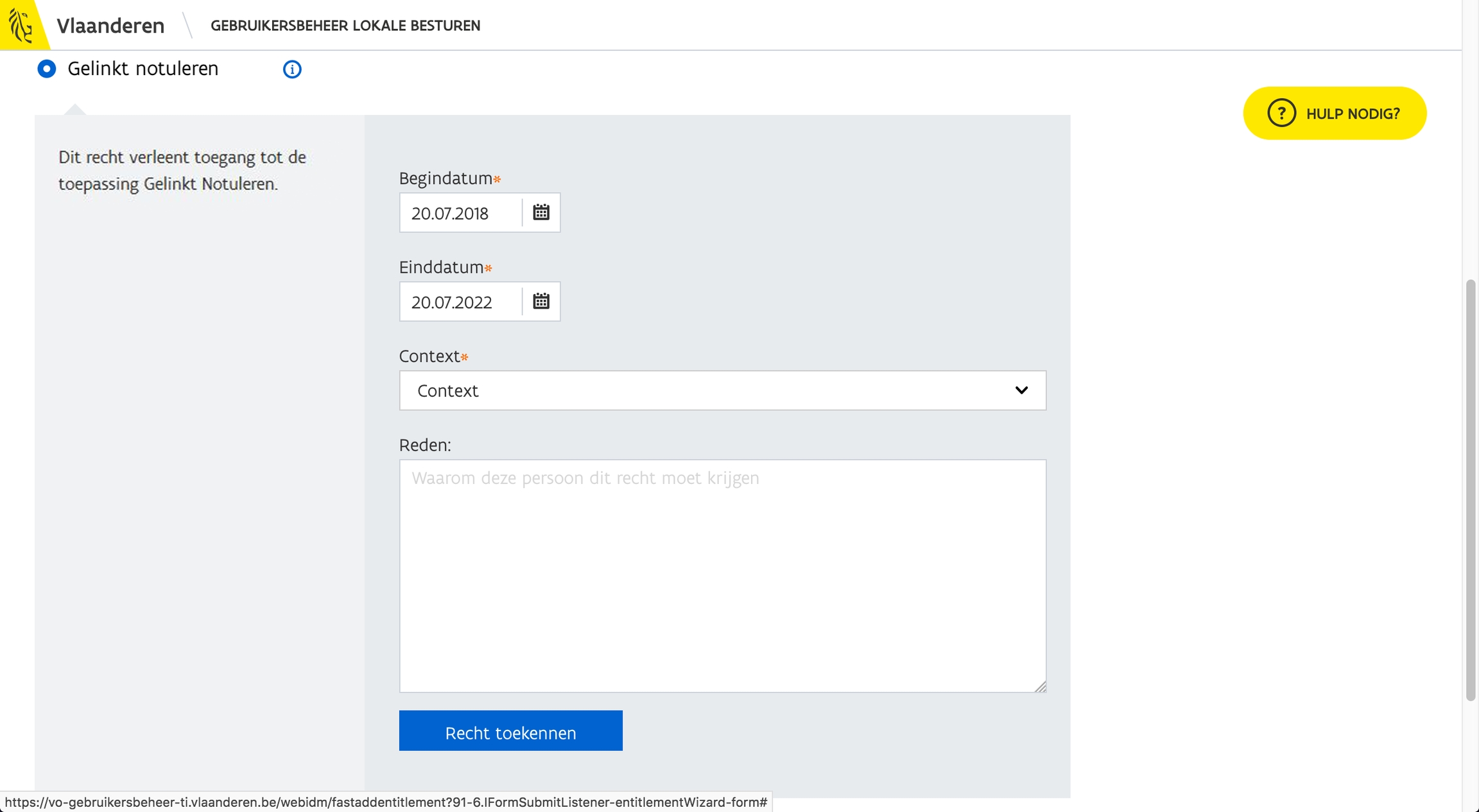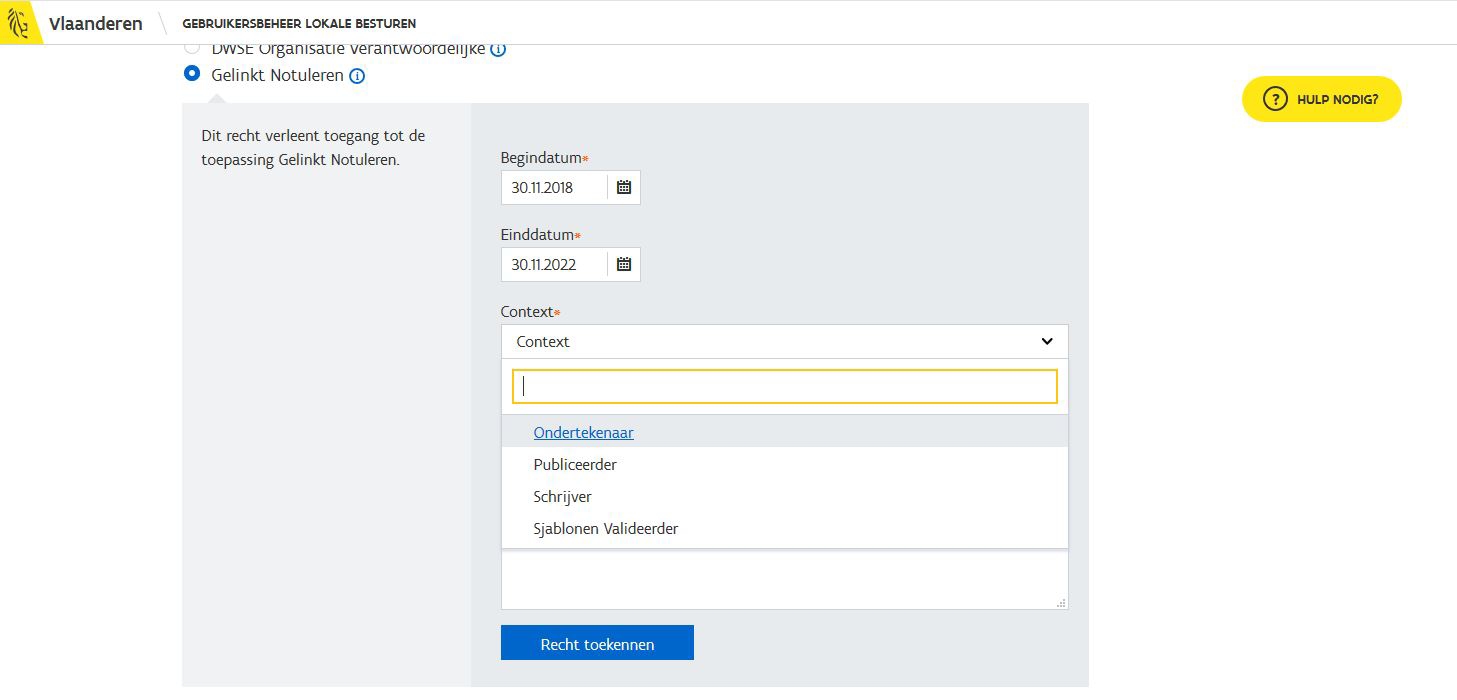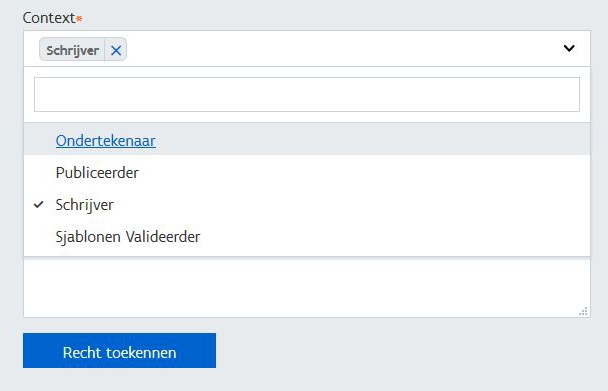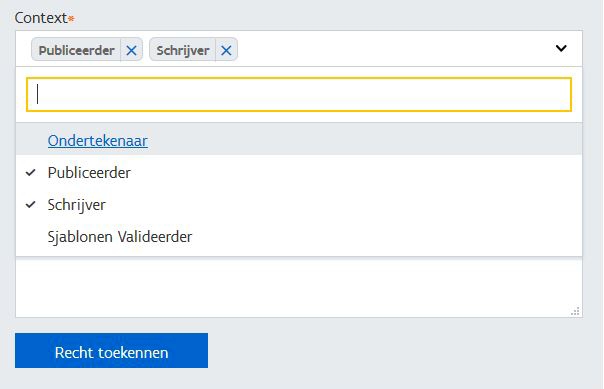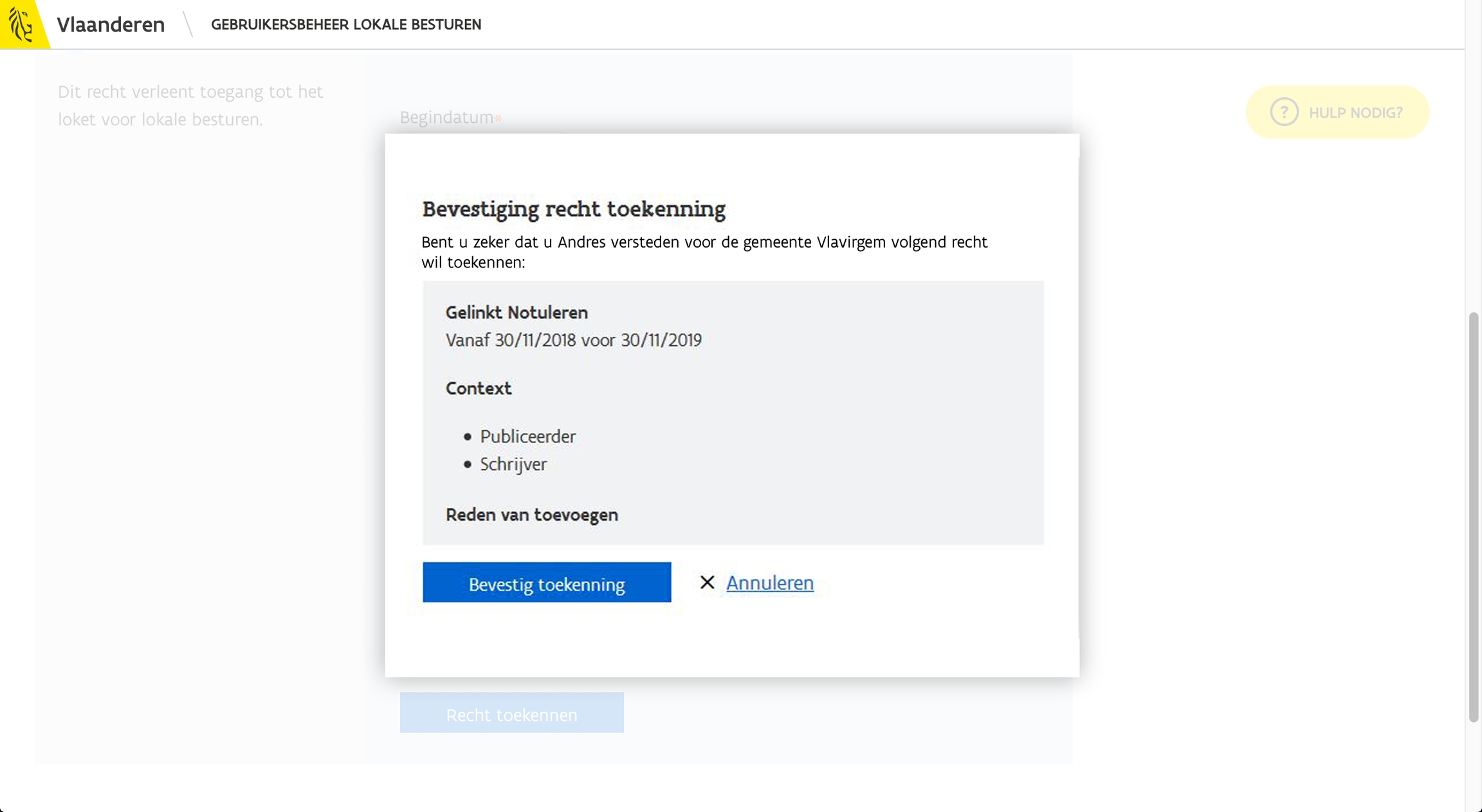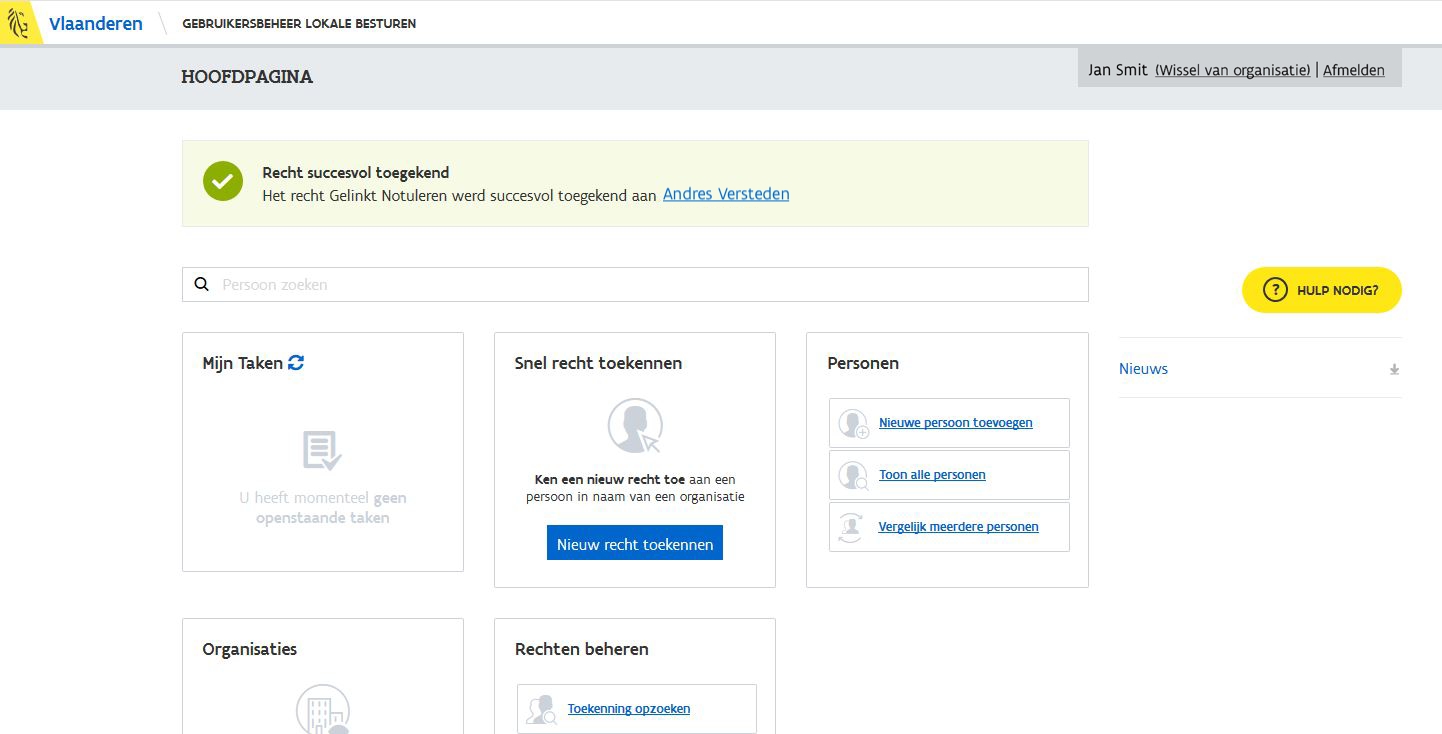Oude handleiding Gelinkt Notuleren
Voor de nieuwe handleiding, zie linkernavigatie.
Waarvoor dient Gelinkt Notuleren?
Het doel van de applicatie Gelinkt Notuleren is om lokale besturen te ondersteunen bij het nakomen van de publicatieplicht vanaf 2019 — Decreet Lokaal Bestuur. Gelinkt Notuleren is deel van het project LBLOD.
Wat Gelinkt Notuleren voor u kan doen:
Opmaken en publiceren van agenda's, besluiten en notulen voor Lokale Besturen;
Online, veilig en authentiek bewaren van uw documenten.
Automatisch aanvullen van de mandatendatabank bij het publiceren van uw notulen.
Met het juiste niveau van beveiliging documenten (publiek) ter beschikking stellen
Denk even na voor u deze handleiding print! De bomen zullen u dankbaar zijn. We raden printen ten zeerste af — deze website wordt up to date gehouden, een geprinte versie niet.
Staan er fouten in deze handleiding? Neem contact op met GelinktNotuleren@vlaanderen.be. Deze handleiding wordt regelmatig onderhouden.
Voldoen aan de Publicatieplicht
Het is niet verplicht om Gelinkt Notuleren te gebruiken. Er zijn drie manieren om te voldoen aan de nieuwe publicatieplicht — Decreet Lokaal Bestuur vanaf 1 januari 2019. Meer informatie over publiceren en melden kan je hier vinden:
Het is niet verplicht om Gelinkt Notuleren te gebruiken. Er zijn drie manieren om te voldoen aan de nieuwe publicatieplicht — Decreet Lokaal Bestuur vanaf 1 januari 2019. Meer informatie over publiceren en melden kan je hier vinden:
Aanmelden
Om toegang te krijgen tot Gelinkt Notuleren, moet u als gebruiker gekend zijn bij het gebruikersbeheer Gelinkt Notuleren. De lokale beheerder die in elk bestuur aanwezig is kan u hier toegang tot geven. Meestal is dit de secretaris/algemeen directeur, griffier of iemand die door de organisatie werd aangeduid. U gaat dus best bij hen ten rade als u niet weet wie uw lokale beheerder is.
Surf naar https://gelinkt-notuleren.vlaanderen.be/login om veilig naar de applicatie te surfen.
Browser keuze: Chrome of Firefox
Om optimaal gebruik te maken van onze applicatie, gebruikt u best Chrome of Firefox.
Het kan echter dat bepaalde functionaliteiten niet (volledig) werken zoals het hoort. Mocht u dit opmerken, kunt u ons dit altijd laten weten via:
Voorpagina
Aanmelden verloopt via het gekende gebruikersbeheer Vlaanderen. Klik op de blauwe knop "meld u aan" om verder te gaan.
Pop-up
Vervolgens verschijnt er een pop-up, die u enkele veilige opties voorstelt om u mee aan te melden.
Verschijnt de pop-up niet?
Zorg dat de instellingen van uw browser goed staan.
Firefox
Bezoek deze link https://support.mozilla.org/nl/kb/instellingen-pop-upblokkering-uitzonderingen-probleemoplossing en kies Pop-upblokkeringsinstellingen.
Chrome
Bezoek deze link https://support.google.com/chrome/answer/95472?co=GENIE.Platform%3DDesktop&hl=nl en zoek naar Pop-ups van een specifieke site blokkeren of toestaan. Klik daarna op Pop-ups van een bepaalde site toestaan.
Zorg dat de instellingen van uw browser goed staan.
Krijgt u geen toegang tot de applicatie?
Ga naar gebruikersbeheer voor meer informatie.
Documentoverzicht
Als u de toepassing voor de eerste maal opent komt u terecht op het Zittingen overzicht. Aan de linkerzijde van de pagina vind u de navigatie met de elementen:
Zittingen
Agendapunten
Prullenmand
2.1 Zittingen(-overzicht)
Op het tabblad "Zittingen" vindt u al de notulen die in voorbereiding of in behandeling zijn.
U kan op dit tabblad een nieuwe zitting voorbereiden of aan een reeds bestaande zitting verder werken.
2.2 Agendapunten
Op het tabblad "Agendapunten" vindt u al de agendapunten in voorbereiding, die nog niet geagendeerd zijn.
U kan op dit tabblad een nieuw agendapunt voorbereiden of zoeken naar en verder werken aan een reeds bestaand agendapunt.
2.3 Prullenmand
Op het tabblad "Prullenmand" vindt u al de agendapunten in voorbereiding die niet meer geagendeerd worden.
Een agendapunt in voorbereiding kan enkel naar de prullenmand verplaatst worden als het agendapunt nog niet geagendeerd werd.
Een agendapunt verplaatsen naar de prullenmand komt later in de handleiding aan bod, onder hoofdstuk: 3.1.3 Een agendapunt verplaatsen naar de prullenmand.
U kan één of meerdere agendapunten in de prullenmand herstellen door de gekozen agendapunten aan te vinken en op de knop "Herstel geselecteerde documenten" te klikken.
Notuleren
Gebruik maken van annotaties en onderliggende informatie
De tekstverwerker Gelinkt Notuleren werd gemaakt om ervoor te zorgen dat u informatie maar één keer hoeft in te geven, en dat die informatie doorstroomt naar relevante plaatsen zoals:
het Loket voor Lokale Besturen en de mandatendatabank.
Gelinkt Notuleren voegt annotaties toe aan uw notulen, om ze machineleesbaar te maken. Op die manier kan de informatie automatisch doorgestuurd worden naar de relevante plekken. U kan de onderliggende annotaties aanroepen door sjablonen in te voegen, en deze aan te vullen. De annotaties kan u op elk moment onthullen met de knop 'Toon annotaties' in de rechterbovenhoek van het werkblad.
Verwijder annotaties niet zomaar
De annotaties zijn niet optioneel, tenzij het expliciet bij staat. Indien de informatie die u wil laten doorstromen niet in een invulveld veld staat, kan de tesktverwerker dit niet oppikken en laten doorstromen.
Zoeken van wetgeving - tips
Voor het vinden van bepaalde wetgeving in de codex dienen de juiste zoekwoorden opgegeven te worden. Hieronder een overzichtje van veelvoorkomende wetgeving:
3.1 Werken met agendapunten
3.1.1 - Een nieuw agendapunt maken op het tabblad Agendapunten
Op het tabblad 'Agendapunten' kan u de voorbereiding van een nieuw agendapunt starten door op de blauwe knop: 'Nieuw agendapunt' in de rechterbovenhoek te klikken.
Een nieuw agendapunt maken in een zitting
Als u rechtstreeks in de notulen van een zitting een nieuw agendapunt wil maken, kan dat ook. Details vind u onder hoofdstuk: 3.2. Werken met Zittingen.
3.1.3 Een agendapunt zoeken
Door in de zoekbalk te klikken kan u zoeken naar eerder voorbereidde agendapunten. Momenteel kan u enkel zoeken op de titel van het agendapunt.
3.1.4 Een agendapunt voorbereiden
Door een nieuw agendapunt aan te maken via de knop of door op de titel van een agendapunt te klikken, opent u de editor. Hier kan u aan de hand van sjablonen op een eenvoudige manier een agendapunt digitaal annoteren.
Kies één van de 3 opties om een sjabloon in te voeren aan de rechterkant:
Vrije tekst
Generiek besluit (klassieke stijl)
Generiek besluit (nieuwe stijl)2.1 Zittingen(-overzicht)
Vrije tekst
Een vrij in te vullen sjabloon, beperkt tot tekst.
Generiek besluit (klassieke stijl)
Het sjabloon generieke besluit in klassieke stijl verwacht de volgende gegevens : • Openbare titel besluit • Titel besluit • Korte openbare beschrijving • Bestuursorgaan • Juridische grond • motivering • Een beslissing met minstens één artikel
Generiek besluit (nieuwe stijl)
Het sjabloon generieke besluit in de nieuwe stijl verwacht de volgende gegevens : • Openbare titel besluit • Titel besluit • Korte openbare beschrijving • Bestuursorgaan • Bevoegdheid: rechtsgrond • Juridische context • Feitelijke context en argumentatie • motivering • Een beslissing met minstens één artikel
Je kan hier op de knop 'toon annotaties' klikken om het invullen van de sjablonen te verduidelijken.
Bewaar een agendapunt door in de rechterbovenhoek op de blauwe knop 'Bewaar' te klikken.
Let op! Je moet een Titel invullen voor je een agendapunt kan opslaan. Klik op 'Naamloos document' in de linkerbovenhoek en op 'Bewaar' rechts.
3.1.5 - Een agendapunt verplaatsen naar de prullenmand
Open eerst de voorbereiding van agendapunt door op de titel te klikken in het tabblad Agendapunten. Een agendapunt dat reeds geagendeerd werd in de notulen van een zitting kan je niet meer verplaatsen naar de prullenmand.
Als je in de rechterbovenhoek van een agendapunt in de op 'Bestand acties' te klikken en de optie 'Naar prullenmand' te kiezen verplaats je de voorbereiding opgeslagen agendapunt naar de prullenmand.
3.2 Werken met zittingen
Een nieuwe zitting voorbereiden
Op het tabblad 'Zittingen' kan u de voorbereiding van een nieuwe zitting starten door op de blauwe knop: 'Nieuwe zitting' in de rechterbovenhoek te klikken.
In de editor die opent kan u de zitting voorbereiden.
U kan ook kiezen om in het overzicht van het tabblad 'Zittingen' verder te werken aan reeds bestaande notulen, u kan een bestaande zitting openen door op de titel te klikken.
3.2.1 - Algemene informatie over de zitting beheren
Klik op 'Beheer algemene zittingsdata', hier kan je de algemene informatie van de zitting aan vullen.
Selecteer een bestuursorgaan: kies door eenmaal in het 'Selecteer bestuursorgaan' vak te klikken en uit de lijst door op het correcte orgaan te klikken. Vul indien gekend ook de geplande datum en het uur van de zitting hier aan.
Let op dat je bij het selecteren van het bestuursorgaan de correcte periode kiest.
3.2.2 - Aanwezigen bij de start van de zitting beheren
Bij de aanvang van de zitting kan je hier de afwezigen afvinken, daarnaast kan je hier ook de voorzitter en de secretaris van de zitting aanduiden. Klik in het corresponderende tekst vak en selecteer door in de lijst te klikken.
Bewaar deze gegevens door op de blauwe knop te klikken.
3.2.3 - Agenda van de zitting beheren
Door op 'Beheer agenda ' te klikken opent het overzicht met de agendapunten van de zitting. Een agendapunt agenderen doe je door op de blauwe knop 'Voeg agendapunt toe ' in de rechterbovenhoek te klikken.
Je kan kiezen om een reeds voorbereid agendapunt hier te agenderen, klik in het tekst vak: 'Nieuw agendapunt opstellen of bestaand agendapunt selecteren'.
Als alternatief kan je hier een nieuw agendapunt aanmaken: vul een titel en beschrijving in in de corresponderende tekstvakken en duid aan of het agendapunt al dan niet openbaar is.
Het aanvullen van een agendapunt dat rechtstreeks in de notulen werd aangemaakt doe je door de agenda op te slaan en in de editor op 'Voeg sjabloon in' in het kader Inhoud te klikken. De stappen volgen hierna het aanmaken van een agendapunt zoals beschreven in: 3.1 Werken met agendapunten.
Om af te ronden kan je de positie in de van het agendapunt in de notulen verhogen of verlagen naar gelang de gewenste volgorde van verloop.
3.2.3 - Behandeling van de agendapunten
Beheer voor elk geagendeerd punt apart de aanwezigen door in de editor onder het corresponderende agendapunt op 'Beheer aanwezigen' te klikken.
Eens de aanwezigen werden opgeslagen kan er overgegaan worden tot de stemming.
Klik op 'Nieuwe stemming', vul het formulier aan, en bewaar door onderaan op de blauwe knop te klikken.
Ondertekenen en publiceren
Door op de knop 'Ondertekenen en publiceren' in de rechterbovenhoek van de editor te klikken krijg je een overzicht van de notulen te zien. Klik op een tabblad om de details ervan te zien.
Als je de knop 'Ondertekenen en publiceren' niet ziet, kijk goed na dat alle gegevens correct zijn aangevuld.
Mandatenbeheer
Deze functionaliteit is later beschikbaar.
Vul automatisch de mandatendatabank aan bij het publiceren van uw notulen. De mandaten worden gepubliceerd op https://loket.lokaalbestuur.vlaanderen.be voor de Vlaamse Overheid en aangevuld op http://mandaten.lokaalbestuur.vlaanderen.be voor de burgers.
De tekstverwerker herkent automatisch de juiste mandatarissen in uw besluiten;
maak gebruik van sjablonen voor het wijzigen van mandaten;
wijzigingen in mandaten worden bij publicatie automatisch up-to-date gebracht in de mandatendatabank.
Gebruikersbeheer
Om toegang te krijgen tot Gelinkt Notuleren, moet u de nodige toegangsrechten gekregen hebben via het gebruikers- en toegangsbeheer. Dit gebeurt door de lokale beheerder die in elk bestuur aanwezig is. Meestal is dit de secretaris/algemeen directeur, griffier of iemand die door de organisatie werd aangeduid. U gaat dus best bij hen ten rade als u niet weet wie uw lokale beheerder is.
Aanmelden en navigeren
Om als lokale beheerder rechten toe te kennen aan gebruikers, surft u naar https://vo-gebruikersbeheer.vlaanderen.be.
Meld u aan met uw favoriete aanmeldingssysteem:
Kies vervolgens de juiste doelgroep, en het bestuur waar u zich voor wil aanmelden.
Klik op 'snel rechten toekennen', om te starten.
Zoeken naar de juiste persoon
U krijgt een overzicht te zien, waar u kan zoeken naar de juiste persoon.
Zoeken naar de juiste rechten
Vervolgens kan u voor de geselecteerde persoon de juiste rechten zoeken. Zoek naar "Gelinkt Notuleren".
Rechten toekennen
Klik op "Gelinkt Notuleren" om rechten toe te kennen. Dit gebeurt op basis van context (niet meer op basis van rol zoals vroeger).
U kan een gebruiker tot bepaalde onderdelen van de applicatie toegang verlenen of ontkennen aan de hand van die contexten. Eens een gebruiker toegang heeft tot een bepaalde context, kan deze gebruiker alle acties uitvoeren voor de bijbehorende onderdelen. Een gebruiker kan rechten krijgen voor meerdere contexten.
Er zijn 4 profielen voor deze applicatie:
Schrijver
Rol: opmaken van de notulen.
Ondertekenaar
Rol: voorbehouden voor wie de notulen mag ondertekenen. Dat zal dus in de meeste gevallen de algemeen directeur zijn en de burgemeester of voorzitter van de gemeenteraad.
Publiceerder
Rol: publicatie van de agenda, de besluitenlijst, de notulen (openbaar gemaakt).
Sjablonen valideerder
Het is op termijn ook mogelijk om eigen sjablonen aan te maken, wie die context heeft zal die kunnen aanmaken.
Geef ook een reden op om het recht toe te kennen.
Voltooien
U wordt gevraagd om het toekennen van rechten te bevestigen, waarna een boodschap verschijnt indien het proces met succes voltooid werd.
Contact
Indien er zich een probleem voordoet, neem contact op met: gebruikersbeheer Vlaanderen.
Staan er fouten in deze handleiding? Neem contact op met: GelinktNotuleren@vlaanderen.be
Last updated